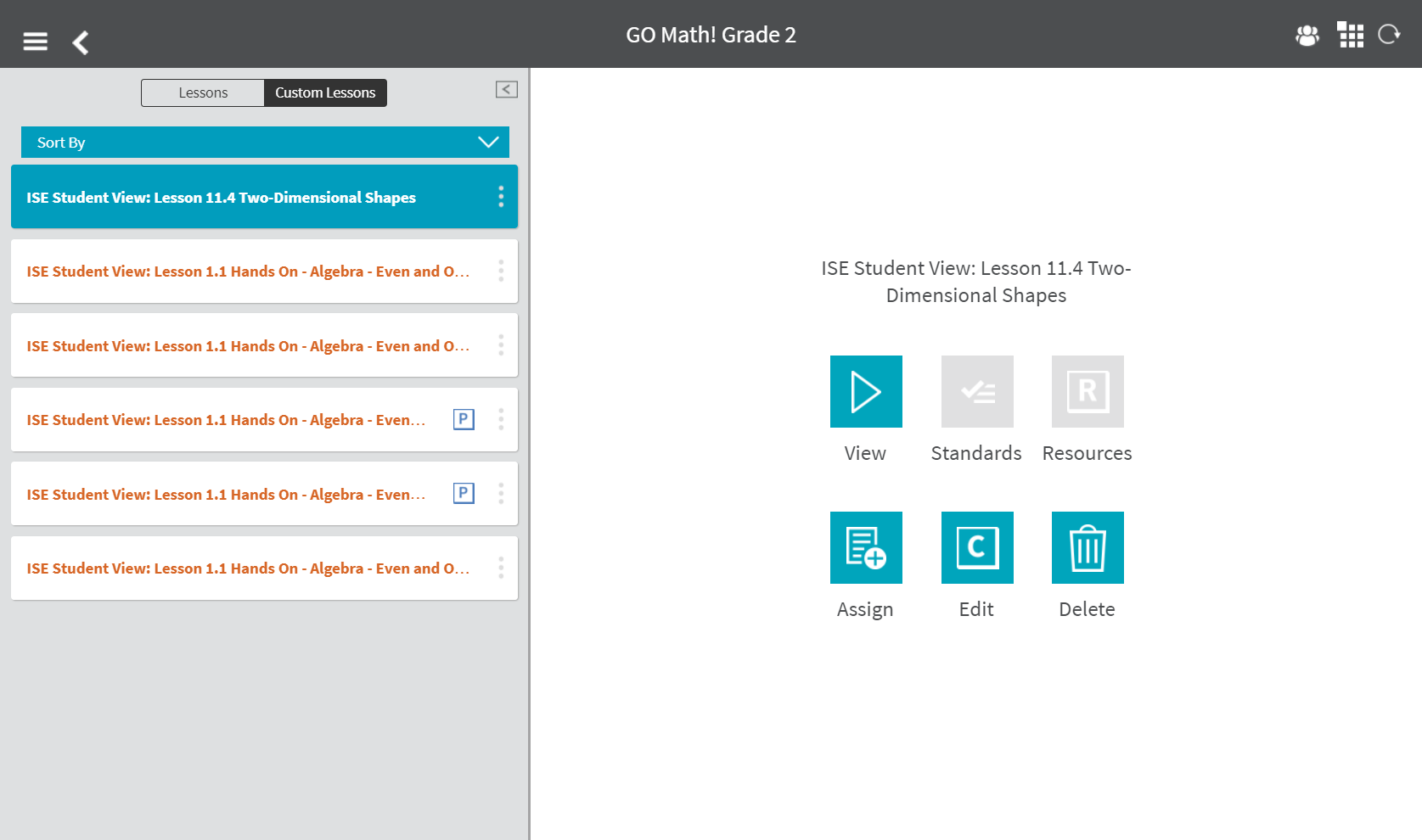
You can delete content from a slide, edit the slide content, or you can delete one or more entire slides from a custom lesson. Note that you can delete only custom content from a lesson. You cannot delete original HMH content.
1. Tap Edit to modify the lesson content. The lesson table of content appears and the lesson loads.
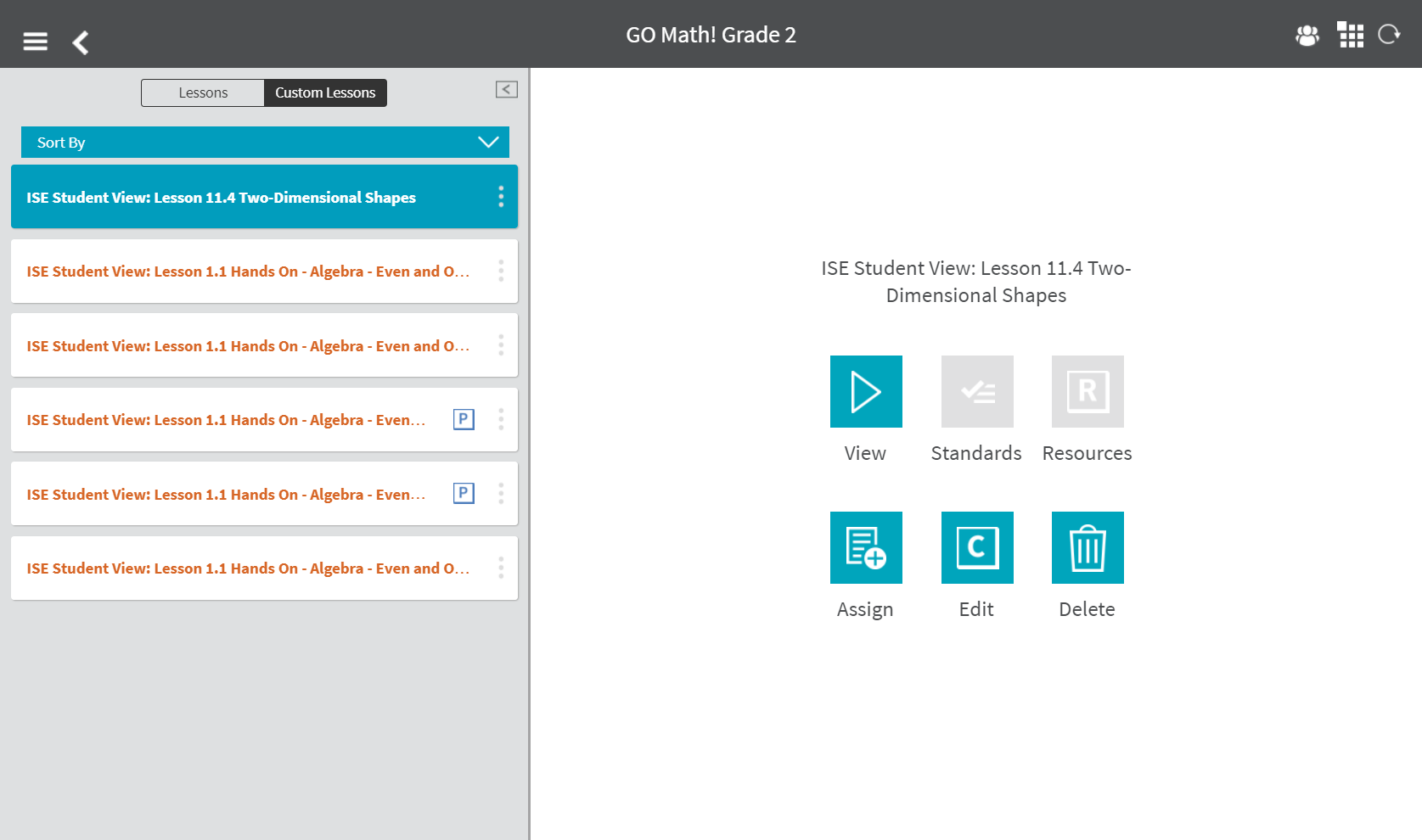
2. Select the slide to modify. The slide content appears in the workspace.
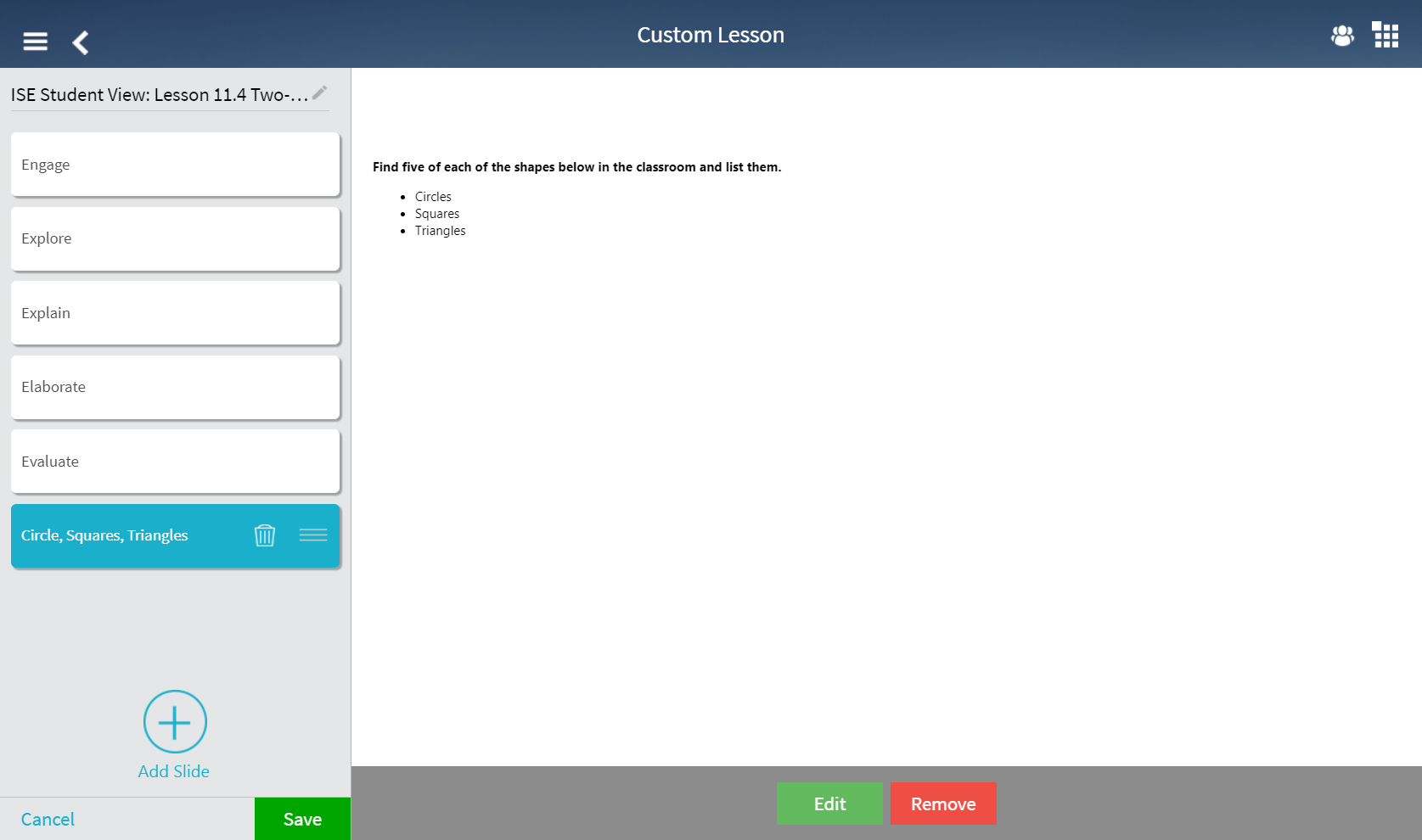
3. Tap Edit to make changes to the slide content or tap Remove to clear the slide content and enter new content. If you choose Edit, you can modify the existing content or if you choose Remove, the slide appears blank.
4. Change or enter new slide content as appropriate. The display changes according to your actions.
5. Tap Save. The Custom Lesson page appears.
6. Tap Save Custom Lesson Only. A confirmation dialog appears.
7. Tap Done. The class table of contents panel appears.
1. Tap Edit to modify the lesson content. The lesson table of content appears and the lesson loads.
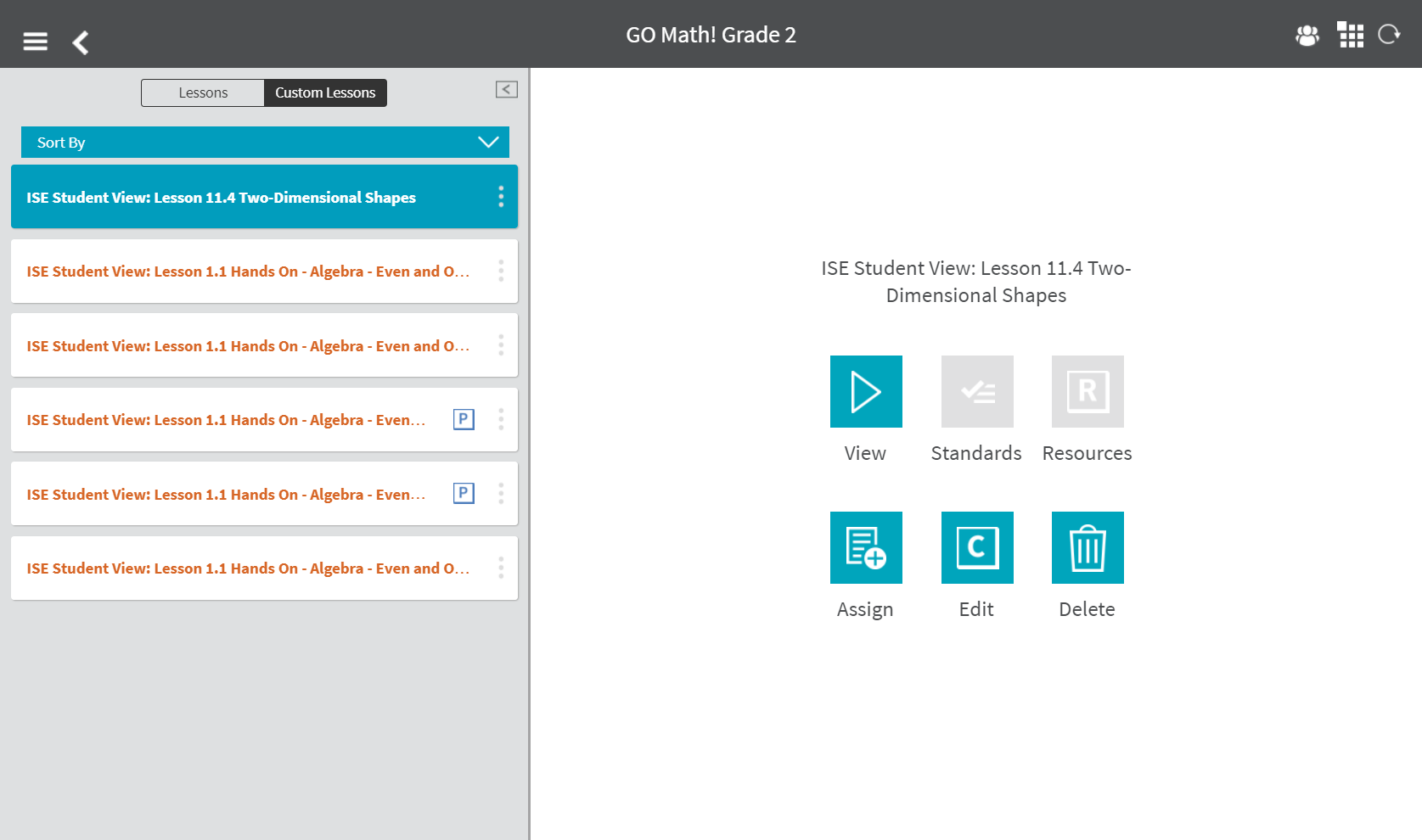
2. Select the slide to modify. The slide content appears in the workspace.
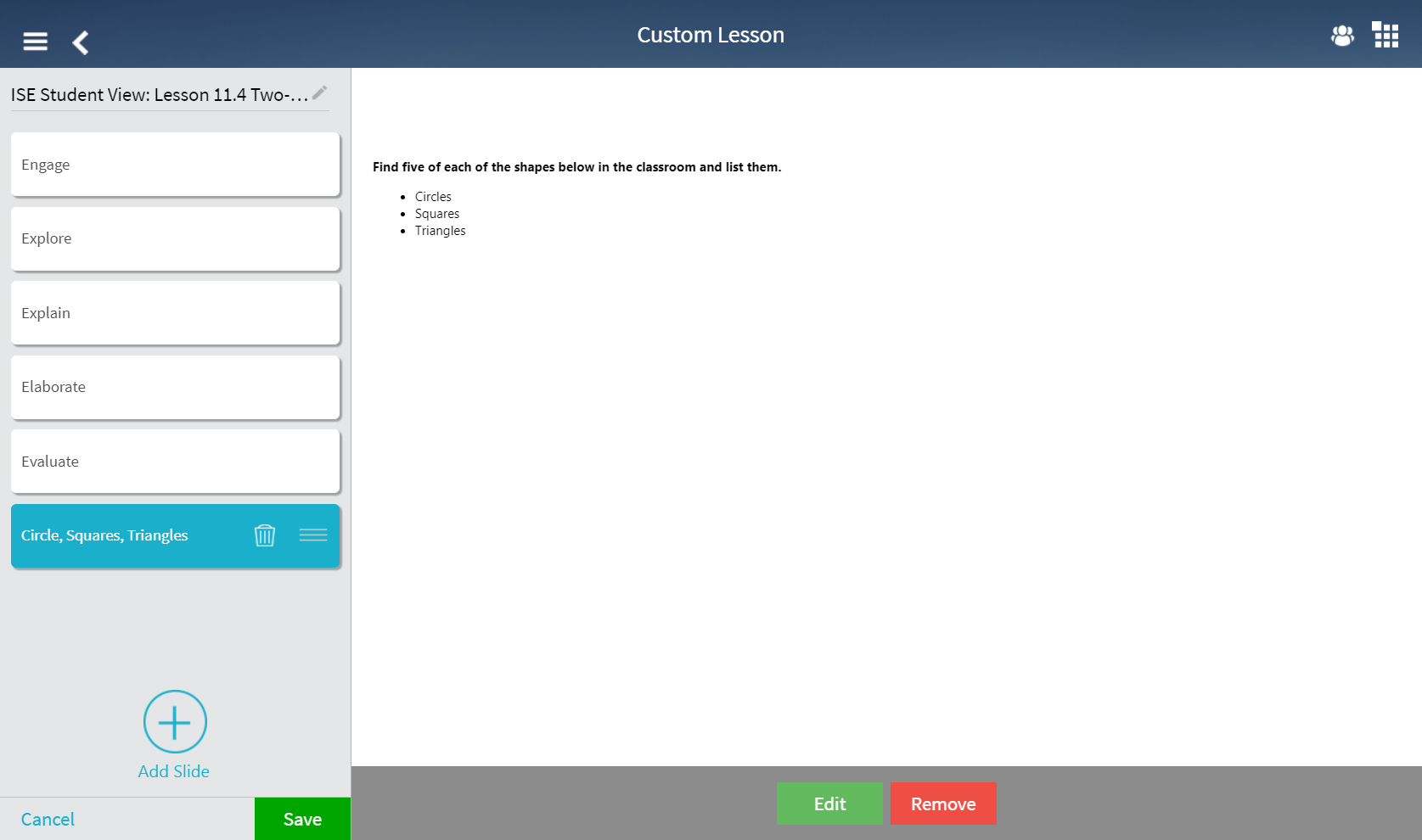
3. Tap
the Delete icon ![]() .
A confirmation dialog appears to confirm the deletion.
.
A confirmation dialog appears to confirm the deletion.
4. Tap Save Custom Lesson Only. A confirmation dialog appears.
5. Tap
the check mark ![]() to confirm the
deletion. The page refreshes and the slide title no longer appears in
the table of contents.
to confirm the
deletion. The page refreshes and the slide title no longer appears in
the table of contents.
6. Tap Save. The class table of contents panel appears.
See Also: