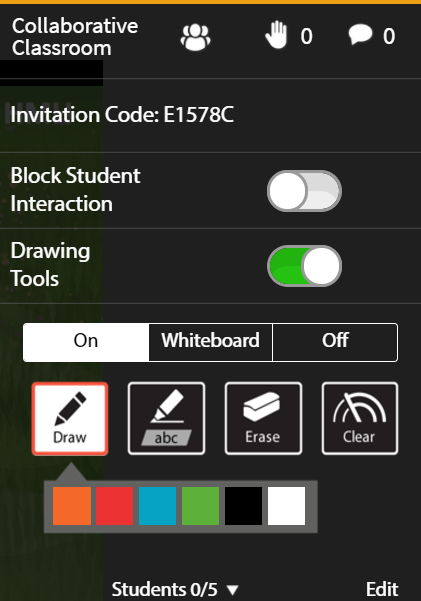
HMH Player displays a drawing tools palette that allows you to expand on lesson materials during your Collaborative Classroom session.
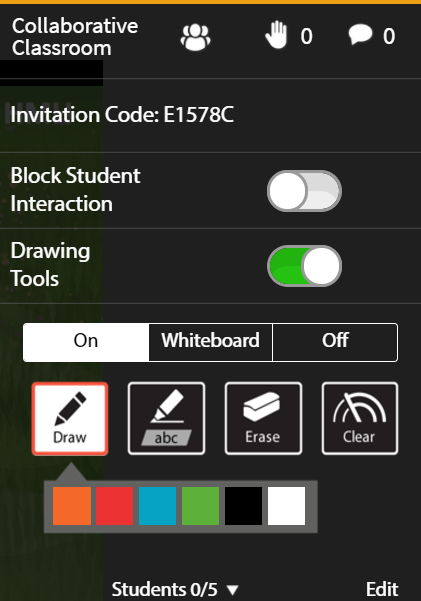
● Tap On to draw on a lesson.
● Tap Whiteboard to open a blank surface to draw on.
● Tap Off to conceal drawings.
Icon |
Feature |
Description |
|
Draw |
1. Tap Draw to begin drawing on the lesson material or on the whiteboard. A color palette appears. 2. Tap a color from the palette to use that color for your drawings. Your drawings appear using the color you selected. 3. Tap a different color to change the drawing color. The drawing color changes with each new color choice. |
|
Highlight |
1. Tap abc to highlight on the lesson material or on the whiteboard. A highlight color palette appears. 2. Tap a color from the palette to use that color for your highlighting. Your highlighting appears using the color you selected. 3. Tap a different color to change your highlighting color. Your highlights appear using each new color choice. |
|
Erase |
1. Tap Erase to remove areas of your drawing from the lesson or from the whiteboard. The eraser size palette appears. 2. Tap a size form the palette to select the width of the eraser. You remove your drawing using the eraser size you selected. 3. Move your eraser over any material that you need to remove. The drawings disappear from the materials display. |
|
Clear |
➔ Tap Clear to remove all of your drawings from the lesson display or whiteboard. The drawings leave the display. |
See Also: