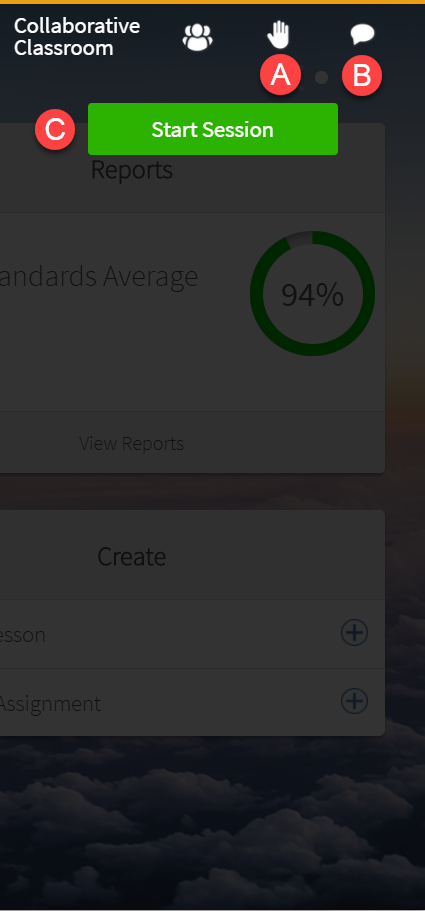
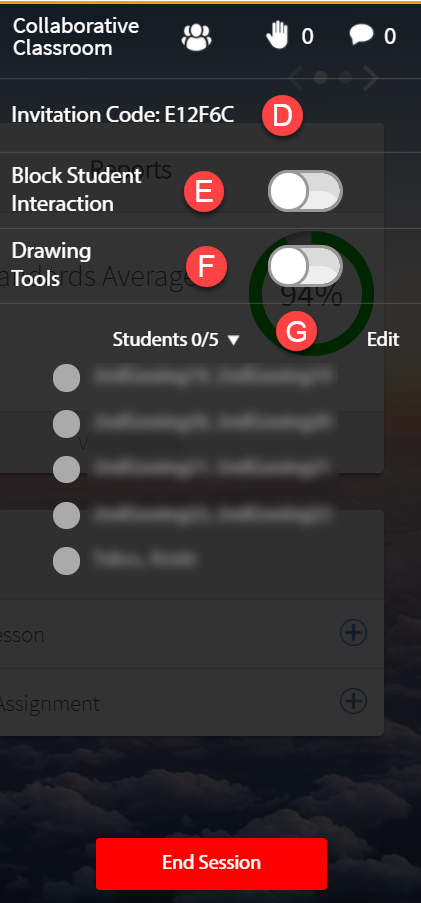
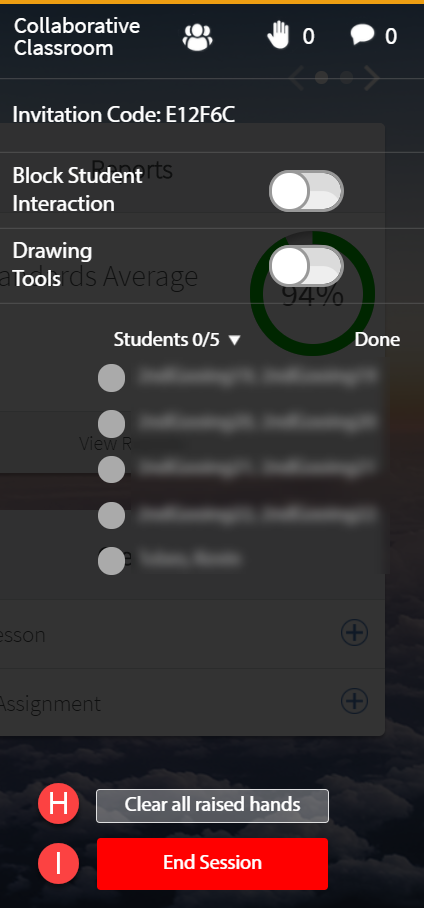
The Collaborative Classroom feature allows you to review materials with students in a virtual setting, provide in-depth instruction on a lesson, and respond to student questions or feedback. The Collaborative Classroom title bar displays the number of students using the Raise Hand feature to ask questions or the number of students engaged in a Chat discussion. Once you start a Collaborative Classroom session, you can collapse the Collaborative Classroom panel to monitor for Raise Hand and Chat requests.
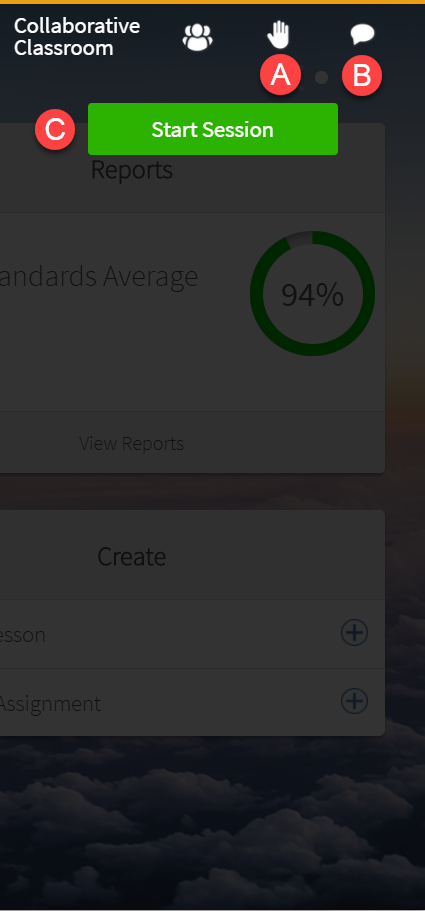
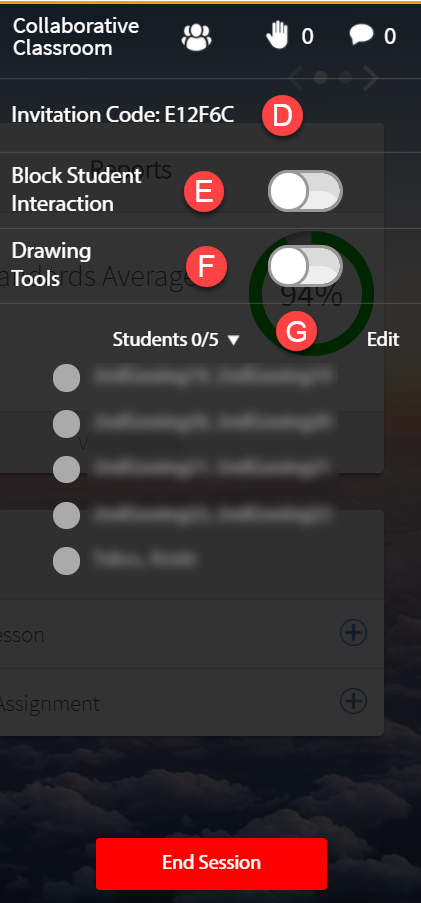
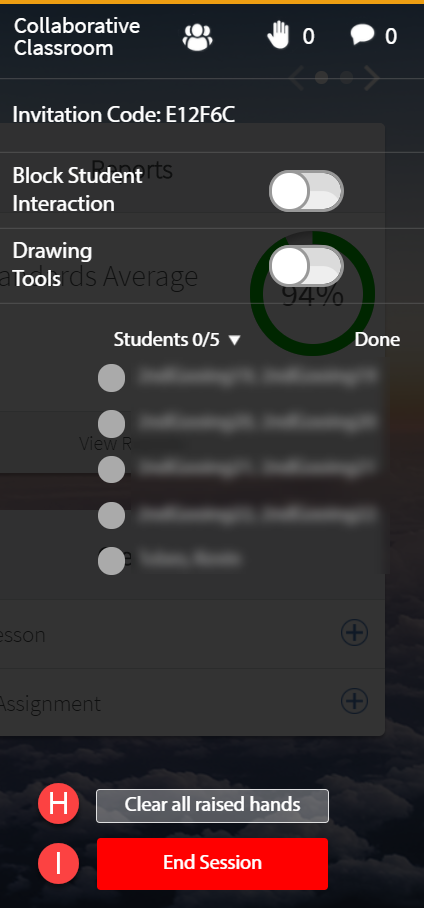
See the descriptions for the labeled Collaborative Classroom components in the following table.
Component |
Feature |
Description |
Raise Hand |
Students tap Raise Hand to indicate a question or comment. |
|
Chat |
Use Chat to conduct private, one-on-one conversations with students. |
|
Start Session |
After you select the lesson segment for the Collaborative Classroom session, you can initiate a Collaborative Classroom session for the lesson using the Start Session button. |
|
Invitation Code |
Send the Invitation Code that displays at the top of the panel to students that are not on the class roster to invite them to join the session. |
|
Block Student Interaction |
Use the Block Student Interaction feature to prevent students from interacting with the content that you present. |
|
Drawing Tools |
Use the Drawing Tools feature to expand on lesson materials during your Collaborative Classroom session. |
|
Students / Edit |
Use the Students list to select one or more students to Clear the Raised Hand feature. |
|
Clear all raised hands |
When a student uses the Raise Hand feature, the Raise Hand number increments by one. You can clear each student as you respond or you can clear all students using the Clear all raised hands button. |
|
End Session |
Tap End Session when you finish the collaborative session to close and end the session. |
See Also: