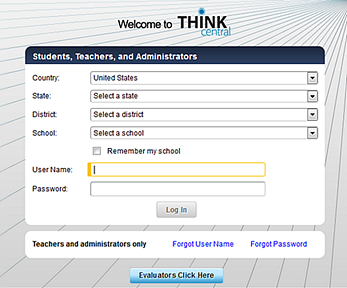
Note: Your organization may be using single sign on (SSO) login credentials to access ThinkCentral. If so, you simply log in once to access all of your organization's platforms. Specific steps are different for each organization, but typically, after logging into your organization's account, you open ThinkCentral using your organization's platform portal.
For non-SSO users, follow the ThinkCentral-specific instructions provided below.
Before you begin . . .
You must have your user name and password before logging in. If you do not have your user name or password or if you have forgotten them, ask your teacher for help.
Note: If your teacher gives you a temporary password, see Reset Your Password.
➔ View the Log In quick reference guide by clicking the following link.
Log In (PDF 871 Kb)
1. Go to http://www-k6.thinkcentral.com/. The Welcome to ThinkCentral page appears.
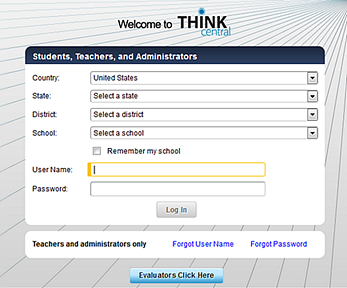
2. Select your Country, State, District, and School. Your District may be your organization, diocese, or independent school name.
Note: If you
are not a
United States user, select your Country
and School  as
shown here.
as
shown here.
3. If you want your browser to remember your Country, State, District, and School, select the Remember my school check box. The next time you open ThinkCentral, the Country, State, District, and School will already be selected.
4. Type your User Name and Password.
Note: If you forget your user name or password or if your password fails, ask your teacher to help you.
5. Click Log In. The ThinkCentral home page appears.
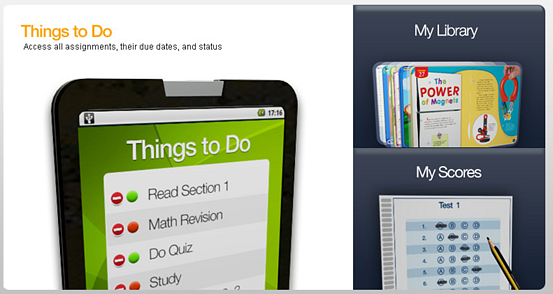
Note: If the page shown above does not appear and instead you see a Set Your ThinkCentral Password dialog box, then you are being asked to create your own password. Go to step 6 of the Reset Your Password topic for instructions.
➔ If you have another account in a different school or class, see Multiple School/Multiple Class Accounts to find out how to open that account.