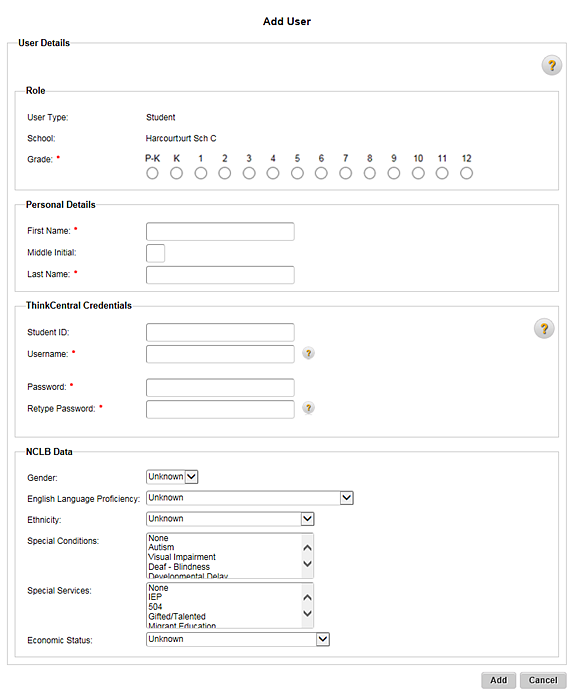
The Add User page allows teachers to add individual student accounts. Administrators can add individual student accounts using this page or add multiple students using ThinkCentral's data import process.
➔ View the Add Students quick reference guide by clicking the link below.
Add Students (PDF 336 Kb)
Note: District administrators can lock down data permissions for schools, and thus, prevent teachers from managing users and classes. If you do not have access to add or edit student accounts, the data permissions for these options are locked by your district, so you must contact your administrator to request updates.
1. Refer to the following table to begin.
Location |
Action |
Dashboard |
a. In the upper left corner of the page, click Manage Classes. The Manage Classes page appears. b. In the lower right corner, click the Add... button. |
Any ThinkCentral banner page |
➔ In the top menu bar, click the Classes tab, move to the Add area, and then click Student. |
The Add User page appears.
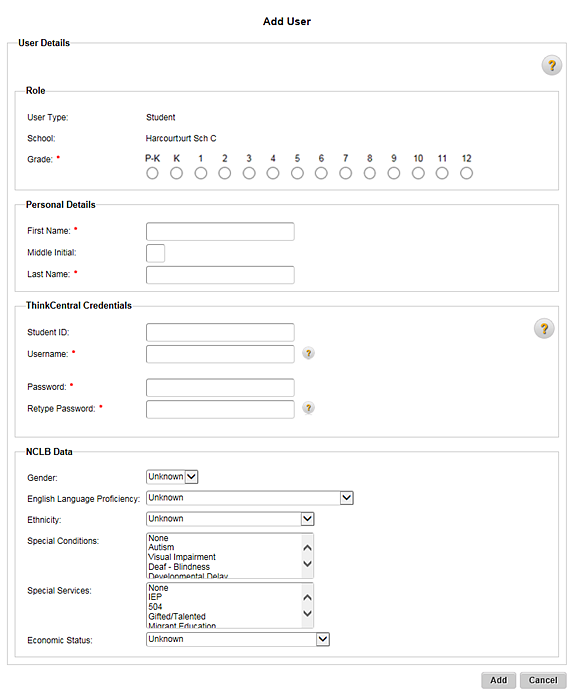
2. In the Grade field, select the student's grade level.
3. In the Personal Details area, type the student's name.
4. In the ThinkCentral Credentials area, type the following:
– Student ID (Optional) – The following rules apply to the Student ID field:
○ Maximum characters: 15
○ Valid values: A–Z, a–z, 0–9
– Username – The following rules apply to the Username field:
○ Minimum–maximum characters: 5–75
○ Valid Values: A–Z, a–z, 0–9, and the following supported symbols acceptable: !#$%&'()*+,-./:;<=>?@[]_` {|}~\¡¢£¤¥¦§¨©ª«¬®¯°±²³´¶¸¹º»¼½¾¿ÀÁÂÃÄÅÆÇÈÉÊËÌÍÎÏÐÑÒÓÔÕÖ×ØÙÚÛÜÝÞàáâãäåæçèéêëìíîïðñòóôõö÷øùúûüýþ
○ Must not contain spaces
Note:
Globally unique user names are recommended. However, ThinkCentral
allows for district-level unique user names. If you use both ThinkCentral
and Holt McDougal Online, you
may want a standard value across the board, which is why globally unique
user names are recommended. See Tips
for Creating User Names for more information.
Once created, the user name cannot be changed.
– Password – The following rules apply to the Password field:
○ Minimum characters: 5
○ Valid Values: A–Z, a–z, 0–9, and the following supported symbols acceptable: !#$%&'()*+,-./:;<=>?@[]_` {|}~\¡¢£¤¥¦§¨©ª«¬®¯°±²³´¶¸¹º»¼½¾¿ÀÁÂÃÄÅÆÇÈÉÊËÌÍÎÏÐÑÒÓÔÕÖ×ØÙÚÛÜÝÞàáâãäåæçèéêëìíîïðñòóôõö÷øùúûüýþ
○ Case sensitive
○ Must not contain spaces
○ Examples: IloveTheGreenBayPackers1991!, MyNameIsJames
➔ Click to view HMH's recommendation for the use of "passphrases."
Note: The user name and password entered when adding student accounts are the user names and passwords the students use to log in to ThinkCentral. Be sure to record these in order to distribute user names and passwords to the students.
5. (Optional) In the NCLB Data area, select the following options:
– Gender
– English Language Proficiency
– Ethnicity
– Special Conditions
– Special Services
– Economic Status
6. Click Add. A User Account Registration Confirmation page appears.
7. Click Close. The Manage User Accounts page appears.
See Also: