 Open
the Assignments page.
Open
the Assignments page.
You can edit assignments you have made by changing the due dates, adding or removing the students to whom it is assigned, and updating other information.
2. Select the Class, Book, Category, and, if necessary, Grade.
Note: You may select See Only Assignments Made because only assignments that have been made can be edited.
3. Click Submit. The assignments are listed.
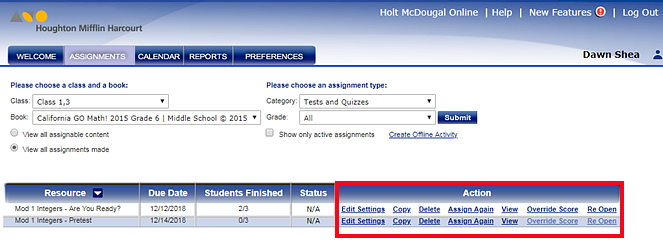
4. In the
 Action
column, click the link for the action you want to
complete.
Action
column, click the link for the action you want to
complete.
Note: The options that appear may vary depending on the type of assignment.
When you click ... |
You can ... |
By following these steps ... |
Edit Settings |
Change any information for the assignment, such as due dates and students. |
The Assignments page opens with the settings you entered. Make any changes to it and click Submit. |
Copy |
Copy this assignment to another class. If you assigned to all students in the first class, all students in the other class will be assigned. |
The Copy page appears with a list of classes. Select one or more class and click Submit. The Copy Status page appears. |
Delete |
Delete the assignment. |
When the confirmation message appears, click OK. |
Assign Again |
Reassign in the same class. You can change any information when you reassign. For example, you may want to assign the test to one student with an earlier due date. You could use Assign Again and select that one student, then Edit Settings on the original assignment and remove that student. |
The Assignment page opens. Change information, and then click Submit. |
View |
View the actual assignment. (If you want to view the Assignments page, click Edit Settings.) |
The assignment opens in a separate window. |
Override Score |
Override the score of a completed assignment. (Available after at least one student has completed the assignment.) See Adjust Scores for full details about overriding or clearing the scores of an assignment. |
a. After clicking Override Score, select a student and click Submit. b. In the Action column of the assignment to be adjusted, click Override Score. c. In the Override Score column, use the score list to select a new score for an item, and then click Save. (See Adjust Scores for full details.) |
Re Open |
Reopen the assignment so students can still access it. (Available after an assignment has been closed.) |
The Reopen Assignment page appears. Change the due date if necessary and click the Reopen button. |
See Also: