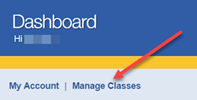
➔ View the Activate Products quick reference guide by clicking the following link.
You can activate a product that is not currently available to your account. After you have activated it, the product appears in the list of products that you can add to a class.
Important:
Once you add products to your account, they cannot be removed. However,
products can be removed from classes. See Edit
Classes for details.
If you must have products removed from your account, contact your Administrator
or Technical Support.
1. Open the Activate Products page, by doing the following:
– If you are on the Dashboard, click Manage Classes.
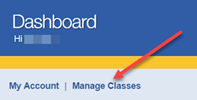
The Learning Management Center appears on the right side of the screen.
– Under My Products, click Activate Products.
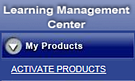
The Activate Products page opens.
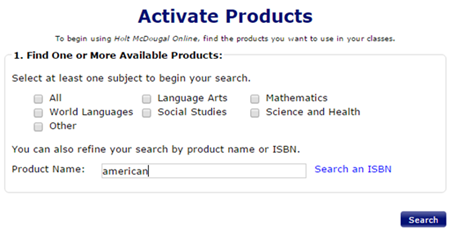
2. Filter the list of available products by doing one or both of the following:
– Select the check box for one or more subjects or select the All check box.
– In the Product Name field, type all or part of a product title. (For example, "american" is entered in the screen above.)
Note: To search by ISBN number, click Search an ISBN link, and then enter the number.
3. Click Search. The products that meet the criteria appear in the 2. Available Products section, and your classes are listed in the 3. Optionally Choose Your Classes section.
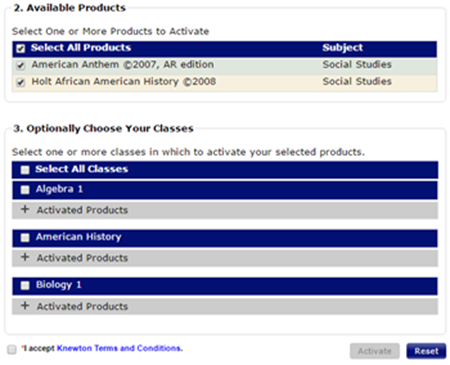
4. In the Available Products section, select the product(s) you want to activate by clicking the corresponding check box(es) or select all products by clicking the Select All Products check box.
5. (Optional) In the Optionally Choose Your Classes section, select the class(es) for which you want to activate the selected product(s) by clicking the corresponding check box(es) or click the Select All Classes check box to activate the selected product(s) for all classes.
6. Select the I accept Terms and Conditions check box.
Note: This check box appears only for Personal Math Trainer (PMT) products.
7. Click Activate.
See Also: