Task
DA
SA
Delete product allocations across the district.
![]()
Delete product allocations in your school.
![]()
You can list the products that are allocated across the district (not for a specific school) and delete product allocations for specific classes.
Task |
DA |
SA |
Delete product allocations across the district. |
|
|
Delete product allocations in your school. |
|
|
1. Click Products and select Delete Product Allocations. The Delete Product Allocations page appears.
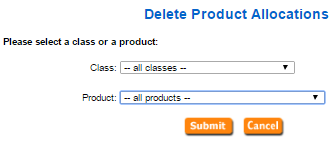
2. Select a class or product.
– To view the product(s) allocated to a class, select a class from the Class list (do not select from the Product field) and click Submit. The products are listed.
– To view the classes to which a product is allocated, select a product from the Product list and click Submit. The classes to which the product is allocated are listed.
Note: If both a Class and Product are selected, the system does not consider the class selection but lists all classes to which the product is assigned.
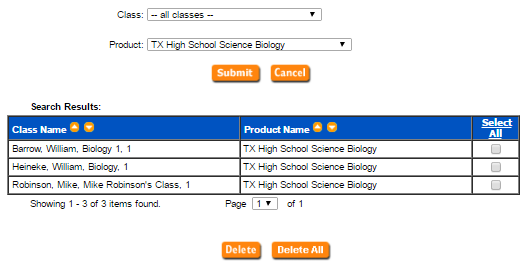
3. Click the check box in the Select All column and click Delete to delete that allocation or click Delete All to delete all allocations. The Delete confirmation page appears.
4. Click Done. The selected product(s) are removed from the class and can no longer be viewed by the students in that class.
See Also