Task
DA
SA
Assign a product to teachers in a selected school.
![]()
Assign products to teachers in their school.
![]()
Note: The recommended process for assigning products is by using the Activate Products page where you can activate products and assign them to teachers and classes. See Activate Products for more information.
You can assign products to teachers' accounts on the Assign Products page. Products that have been assigned to a teacher can then be added to classes when administrators or teachers create classes.
Task |
DA |
SA |
Assign a product to teachers in a selected school. |
|
|
Assign products to teachers in their school. |
|
|
1. Under Teachers, click Assign Products.
– If
you are a DA, select a school from the  School
Name list. The list of products for that school
appears.
School
Name list. The list of products for that school
appears.
– If you are an SA, the Assign Products page appears with a list of products for your school.
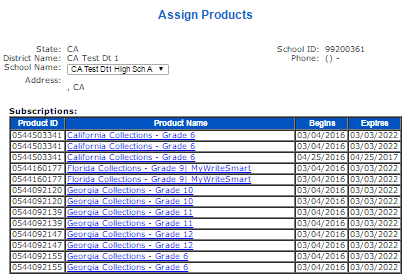
2. In the Product Name column, click the title of the product that you want to assign. The Product Assignment page opens. Any teachers to whom the product has already been assigned will be checked.
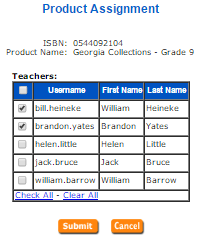
3. Select the check box of the teachers to whom the product is to be assigned.
4. Clear a check box to remove the product from a teacher's account. (Only available under the conditions described below)
Important: Once
products are assigned to a teacher, they can be removed from the
teacher's account ONLY if ALL of the following conditions apply:
( If you cannot remove a product from a teacher's account but need to have a product removed, contact Technical Support. Products can be removed from classes by either the administrator or the teacher, which removes them from the students' view. See Delete Product Allocations or View and Edit Classes for details. |
5. Click Submit. This product is available to the selected teacher.
See Also