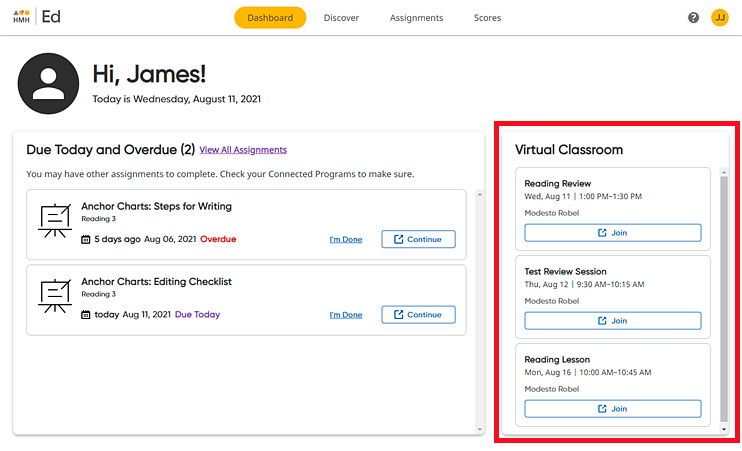
The Virtual Classroom area of your Dashboard shows a list of online learning sessions that your teacher scheduled for you to attend. You can join an online session directly from this list.
| Note:
– If you do not see a Virtual Classroom area on your Dashboard, your school does not offer this option.
– If your Virtual Classroom area is empty, you do not have any virtual sessions scheduled by your teachers. |
1. On your Dashboard, move to the Virtual Classroom box to view the list of online sessions you are scheduled to attend.
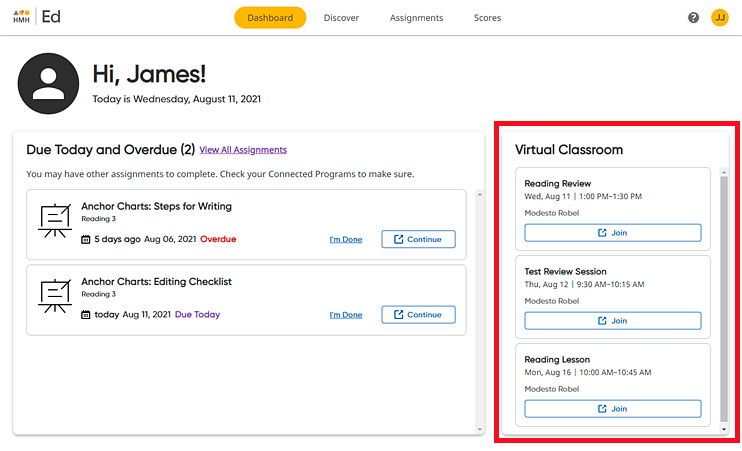
The Virtual Classroom list includes the sessions for all of your classes and displays sessions in order by date and time with the most current appearing first. Each scheduled virtual session appears as a card, containing the name of the session, the date and time, and the name of the teacher who scheduled the session.
2. Locate the card of the session you want to join, and click the Join button.
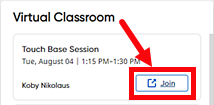
The video conference service provider used by your school (Microsoft or Google) may prompt you to log in or accept terms and conditions.
3. If a Passcode Required dialog box appears, do the following:
– Click Copy to Clipboard (or write down the passcode) and then click Join.
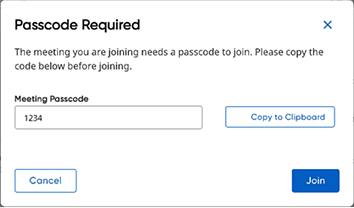
– When prompted on the next page, paste or type the passcode in the Passcode field.
4. If necessary, log in and/or accept terms for your school's service provider. The virtual video session opens in a separate window.
See Also: