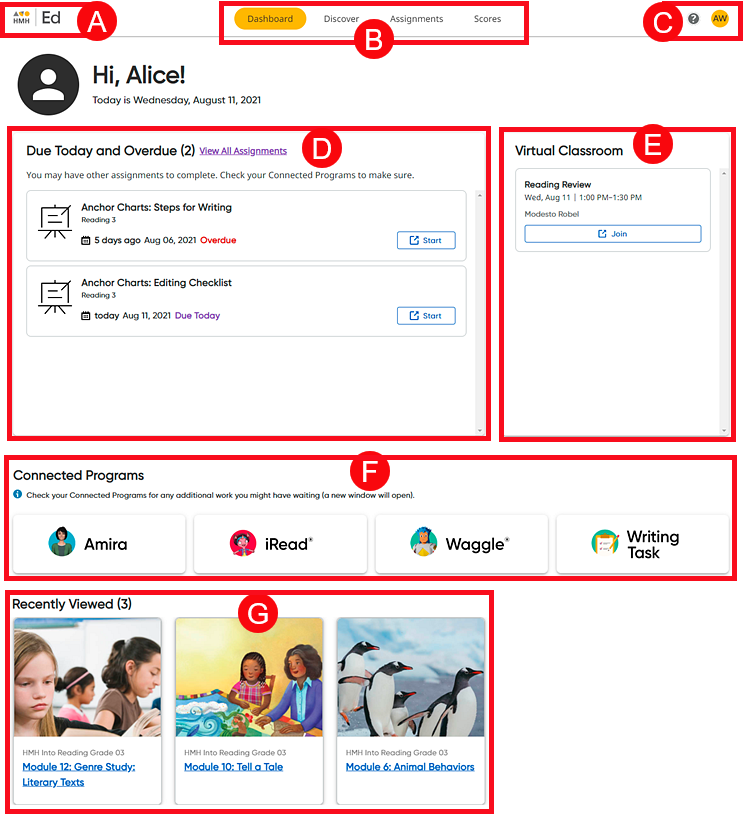
After you log in to Ed, the opening page, which is also the Dashboard page, appears.
➔ Click an area of the page to learn more about navigating in Ed.
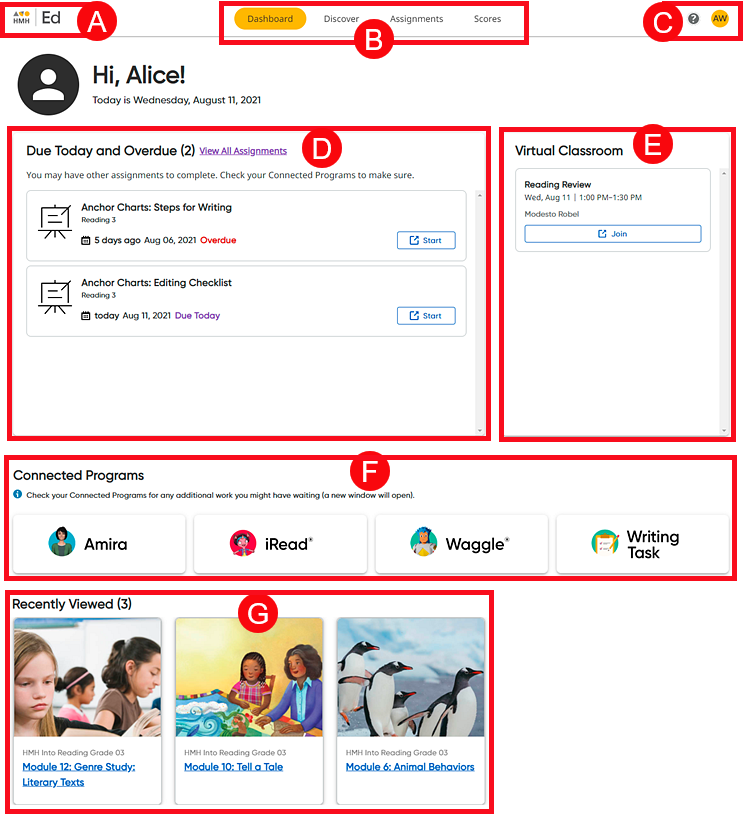
|
Logo Link |
|
|
||
|
|
|
|
Banner Tabs |
|
|
|
● Dashboard – opens the Dashboard page, which is also the opening page when you log in
● Discover – opens the Discover page, which lets you select programs, view content, and open resources (See Navigate the Discover Page for details.) Note: If you do not see a Discover tab, your school does not offer this option.
● Assignments – opens the Assignment page, which lets you view and open your assignments (See Navigate the Assignments Page for details.)
● Scores – opens the Scores page, which lets you view scores of completed, scored assignments (See View Scores for details.) |
|
User Menu and Help Icon |
|
|
|
● Español – changes the language of labels, tabs, buttons, and links to Spanish; does not change the program content to Spanish (See Change Language to Spanish for more details.)
● For Families – opens the Family Room page (See Open Family Room Resources for details.)
● Linked Accounts – (if available) allows you to open your linked Google Classroom account; this option is not available to all users. (See Sign In to Google Classroom for details.)
● Log Out – closes the online learning system |
|
Due Today and Overdue Area |
|
|
|
The Due Today and Overdue assignments area lists your assignments for all your classes that are due today or overdue. Each assignment is listed in a separate box showing the assignment type icon, the assignment title, the class name, the assignment due date, and whether it is due today or overdue. |
|
|
● Click the View All Assignments link to open your Assignments page and see a complete list of your assignments. For example, your assignments that are not due today or overdue do not show up on the Dashboard, so you must visit the Assignments page to see these assignments.
● If necessary, use the scroll bar on the side of the box to view all assignments that are due today or overdue.
● Click Start or Continue to open any of the assignments or click I'm Done to submit; see details below:
● ● Assignments
with a Google Classroom icon
Note: Only overdue assignments that are up to 20 days past the due date are listed on your Dashboard. To see assignments that are more than 20 days past the due date, you must open the Assignments page. (See Complete Assignments for details.) |
|
Virtual Classroom |
|
|
|
Note: If you do not see a Virtual Classroom area, your school does not offer this option. If your Virtual Classroom area is empty, you do not have any virtual sessions scheduled by your teachers.
The Virtual Classroom list includes the sessions for all of your classes and displays sessions in order by date and time with the most current appearing first. Each scheduled virtual session appears as a card, containing the name of the session, the date and time, and the name of the teacher who scheduled the session.
(See Join a Virtual Classroom Session for more details.) |
|
Connected Programs |
|
|
|
If any of your classes have any of the connected programs, such as Amira, iRead, Waggle, Writable, or Writing Task, then you can open them from this area. ➔ Click a program card to open the product. This area of the page does not appear for all users. |
|
Recently Viewed |
|
|
|
The Recently Viewed area provides the resource cards for the most recent resources that you have opened allowing you easy access to content that you may still be using. Up to six resource cards are stored for you in this area. ➔ Click a resource card in the Recently Viewed area to open it. If needed, use the arrows to view additional resource cards.
The resources recently opened in Ed or in HMH Go (the HMH offline app) appear in this area. For example, if you open resources while working in Ed and later open HMH Go, those same resources will appear in the HMH Go Recently Viewed area. |
See Also: