 Click
for details.
Click
for details.
Saved custom assignments with items added can be assigned to your students and classes.
Warning: Once a custom assessment is assigned, it can no longer be modified.
1. Open
the custom assessment to be assigned.  Click
for details.
Click
for details.
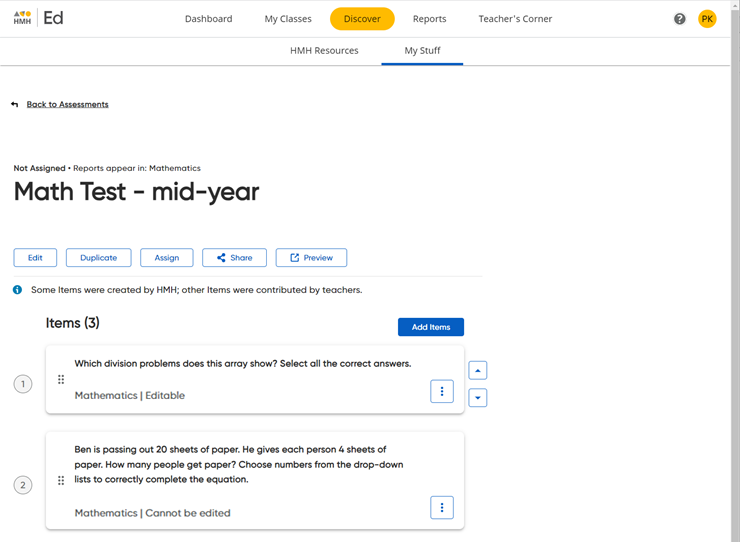
2. Click
 . The Create
Assignment dialog box appears.
. The Create
Assignment dialog box appears.
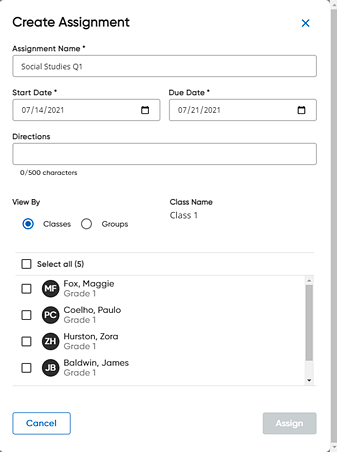
3. Complete the assignment fields as follows:
Field |
Action |
Title |
➔ Type a different title for the assignment, if needed. |
Start Date |
This is the date that the assignment will be available to the selected students. Note that the start date defaults to the current date. ➔ Click the calendar icon and select a different start date, if needed.
|
Due Date |
Note that the due date defaults to seven days (1 week) from the current date. ➔ Click the calendar icon and select a different due date, if needed. |
Directions (Optional) |
➔ Type instructions for the students to follow while completing the assignment. |
Assign To |
a. From the list, select the Students tab to assign to a class (or classes) and/or select the Groups tab to assign to a group (or groups). b. If you want to view the list of students in the class or the individual groups within a collection of groups, click the line containing that class or group. By
default, the check boxes for all the students in the class are
checked, indicating that all students in the class are selected
to receive the assignment, If
you select a group, all of the individual groups within that collection
are selected, c. If you prefer to create the assignment for only some of the students in the class (or some of the groups within a collection of groups), clear the check box beside any student (or group) that is not to receive this assignment. In the example below, the teacher chose not to create this assignment for two students—Jack London and Mark Twain.
|
4. Click
 . The
custom assignment is created.
. The
custom assignment is created.
On the designated start date, it appears in the student's Assignments Overview page as "Not Started.” This page sorts all student assignments by the earliest upcoming due date.
You can view the status of the assessment on the Assignments page. After students have completed the assessment, you can view the results by opening the Reports tab and selecting the program to which it was associated.
See Also: