 Open
the Reports page for the class
and book.
Open
the Reports page for the class
and book.
The Class Progress Report is a tool for tracking the progress of your class. From this report, you can drill down to view the Student Progress Report for a selected student or the Class Test Report for specific assignments. You can access the Student Test Report from the Class Test Report or the Student Progress Report.
➔ View quick reference guides for creating class and student progress and test reports by clicking the following links below.
Create a Class Progress Report (PDF)
Create a Class Test Report (PDF)
Create a Student Progress Report (PDF)
Create a Student Test Report (PDF)
Note: For myWriteSmart (MSW) assignments, MSW tests and quizzes appear on the Class Progress Reports and Student Progress Reports. However, MSW performance tasks appear only on the Performance Reports (not the Class or Student Progress Reports).
1.  Open
the Reports page for the class
and book.
Open
the Reports page for the class
and book.
2. Click the Class Progress Report link on the report list.
3. The Progress Report page opens.
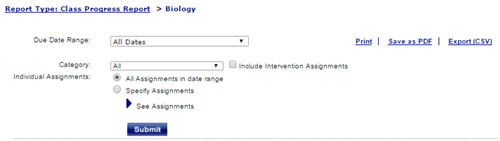
Note: You can print each report, save it as a PDF, or export it as a CSV file. See Print, Save, or Export Reports.
4. For the Due Date Range field, select an option or leave All Dates to view all dates. If you select Custom Date Range, the date fields appear.
Note: The Due Date Range list shows the terms you defined in Calendar Preferences (see Setting Calendar Preferences) plus Custom Date Range.
If you select Custom Date Range, the Start and End date fields appear.

➔ If you selected Custom Date Range, select the Start and End dates.
5. From the Category list, select an assignment category to view only that category on the report or leave All to view all categories.
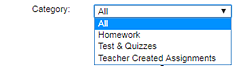
6. For Individual Assignments:
– Click All Assignments in date range to run the report for all assignments
– Click Specify Assignments to view a list of assignments.
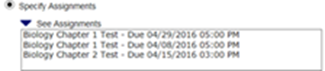
➔ If you selected Specify Assignments, click an assignment to select a single assignment. To select additional assignments, hold down the Ctrl key and click on the other assignments.
7. Click Submit to view the Class Progress Report.
The Class Progress Report has columns for each test or quiz and rows for student names.
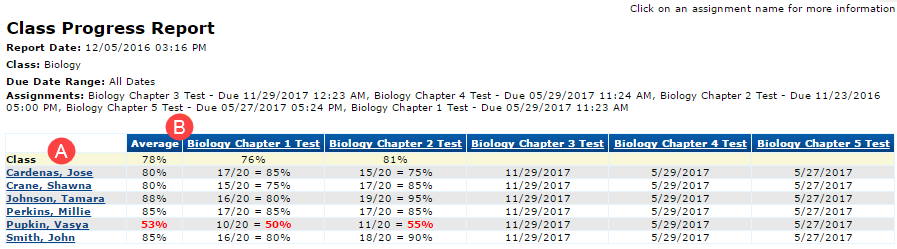
You can drill down to learn more about a specific assignment or student.
|
Click a student name to view the Student Progress Report for that student. |
|
Click the column heading for an assignment to view the Class Test Report for that assignment. |
Click a student name on the Class Progress Report to view the Student Progress Report for that student.
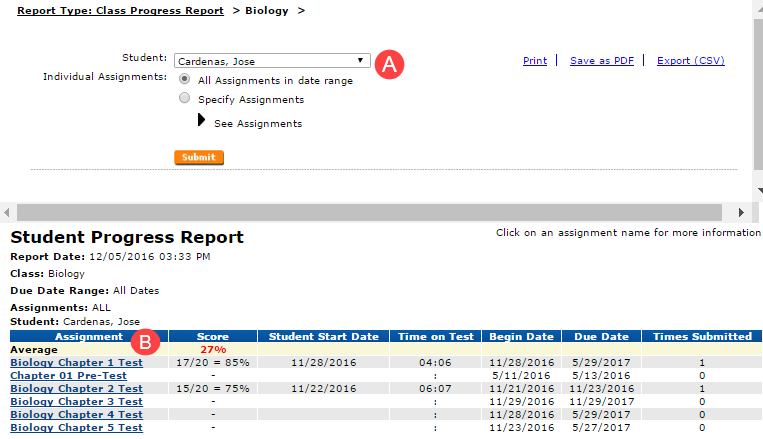
You can view the same report for other students and view the detail of specific assignments for this student.
|
Select from the Student list to view the report for another student. |
|
Click one of the assignments to view the Student Test Report for that test. |
To view the Class Test Report, click an assignment on the Class Progress Report.
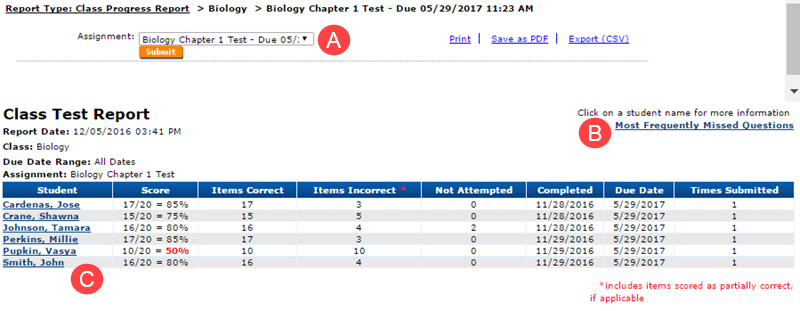
You can view the information in the column headings for each student for that test. You can also:
|
Select from the Assignment list and click the Submit button to view the Class Test Report for another assignment. |
|
Click the Most Frequently Missed Questions link to open the Most Frequently Missed Questions window. |
|
Click a student name to view the Student Test Report for that student. |
To view the Student Test Report, click a student name on the Class Test Report.
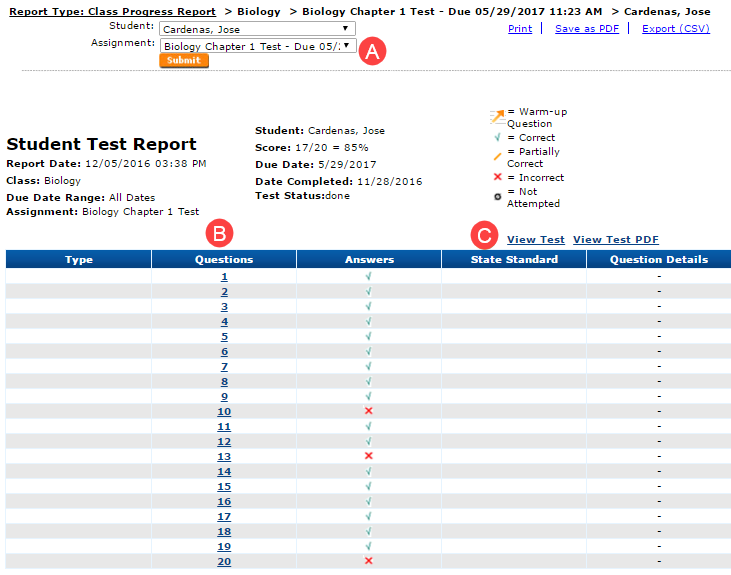
You can view the information in the column headings for each student for that test. You can also.
|
Select a different student or assignments to view, then click the Submit button. |
|
Click a question to view the question with the correct answer and the student's answer. |
|
Click a link to view the test in another tab or window or in a PDF file. |
See Also: