Task
DA
SA
Assign students to classes in schools in your district.
![]()
Assign classes to teachers in your school.
![]()
Though many districts import student class rosters, you can manually assign students to classes.
Task |
DA |
SA |
Assign students to classes in schools in your district. |
|
|
Assign classes to teachers in your school. |
|
|
1. Click Classrooms and select Assign Students to Class. The Assign Students to a Class page opens.

2. Locate the available students and the class roster by doing the following:
a. (DA only) Select a school from the Choose a School list.
b. Select a teacher from the Select a Teacher list.
c. Select a class from the Select a Class list.
d. (Optional) Select a grade from the Filter by Grade list. The Assign Students to a Class roster page appears. The students available in the school are listed on the left, and the class roster is listed on the right.
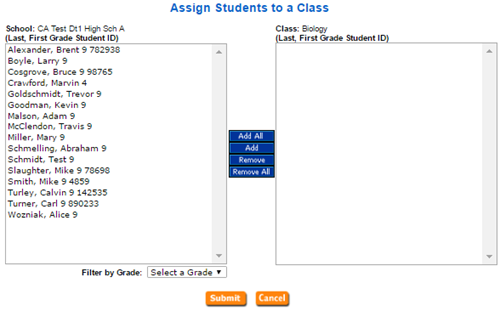
3. (Optional) Select a grade in the Filter by Grade list to view the list of students for that grade.
4. Use the Add All, Add,Remove, and Remove All buttons to select the students to be added to the class. As you select students, the names move from the School box to the Class box.
– To select multiple students, hold down the Ctrl key or Apple key on your keyboard and click the students; with all selected students highlighted, click Add.
– To select multiple students listed consecutively, click the first student in the list, hold down the Shift key, and then click the last student in the list; the first, last, and all students in between are highlighted. Click Add.
5. Click Submit.
6. The
 Class
Information page shows the newly assigned students.
Class
Information page shows the newly assigned students.
7. Click Done to close the page.