Task
DA
SA
View and modify teacher accounts for your district.
![]()
View and modify teacher accounts for your school.
![]()
Task |
DA |
SA |
View and modify teacher accounts for your district. |
|
|
View and modify teacher accounts for your school. |
|
|
You can update the name, email, and password for a teacher account and make the account active or inactive. You can also deactivate accounts and export the list of accounts in a CSV file. The teacher username cannot be changed.
➔ View the Manage Teacher Accounts quick reference guide by clicking the following link.
1. Click Teachers and select Manage User Accounts. The Manage User Accounts page appears with Teacher selected in the User Type list.
Note: The same Manage User Accounts page is used for all User Type options—Administrators, Teachers, or Students. If you select Student, the Grade field appears.
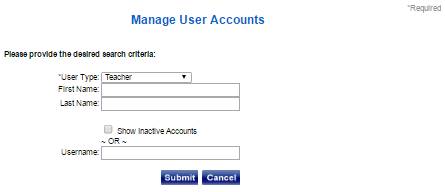
2. (Optional) Filter the results by entering search criteria for any of the following options:
– First Name, Last Name — Type all or part of the user's first name, last name, or both.
– Show Inactive Accounts — Select the check box to include inactive accounts; keep the check box unchecked to show only active accounts.
– Username — Type the user's complete username.
3. Click Submit. A list of user accounts that meets your search criteria appears.
Note: If you entered a username in the Username field, the complete record for that user appears.
In the following example, the user typed “Heineke” in the Last Name field and then clicked Submit.
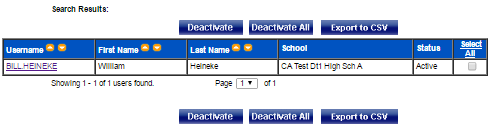
4. Do any of the following:
– Deactivate accounts — Select the check box of the user account(s) in the Select All column and click Deactivate. Or click Deactivate All to deactivate all the user accounts in the list.
– Export account information — Click Export to CSV. The listed accounts are exported as a comma separated value (CSV) file. Click the icon at the bottom right of the screen to open the file in Excel.
– Edit user account — Click the Username.
The  Manage
Teacher page appears. Edit the user account
information as needed, and then click Submit.
The User Information
page appears.
Manage
Teacher page appears. Edit the user account
information as needed, and then click Submit.
The User Information
page appears.
Note: Classes and products cannot be updated on this page. See View and Edit Classes or Assign Products to Teachers to update classes or products.