 Click
to view instructions.
Click
to view instructions.
HMH Ed™ supports the ability to log in to our platform using single sign on (SSO) or standard platform-based credentials.
Depending on the login solution used by your organization, see the detailed steps below.
●
Single Sign On (SSO) Log In 
 Click
to view instructions.
Click
to view instructions.
SSO allows you the convenience of logging in once to access all of your organization's platforms. The steps to log in to Ed vary by organization and by SSO provider.
Typically, your district administrator provides you with instructions on how to launch using SSO. Those instructions may consist of a Google icon, ClassLink or Clever portals, or a network login, such as ADFS or Azure.
For most SSO setups, if you try to access the standard Ed Sign In page, you are redirected to your SSO page to authenticate. To learn more on this, see below.
Note: If you are an SSO
user and have not been given instructions on how to access
the system, you can start at the Ed Sign
In page and then you may be taken to your SSO login
page automatically.
Complete the fields as follows: a. In the Country field, begin typing the name of your country or select from the list. b. In the State field, begin typing the name of your state or select from the list. c. In the District/Independent School field, begin typing the name of your district, diocese, or school or select from the list.
Your organization's log in page appears. Continue with the step 1 below. |
1. Sign in to your organization's account.
2. Open your organization's platform portal. This is usually an internal organization site that provides a list of platforms to which you have access. Below are examples of district portal pages.
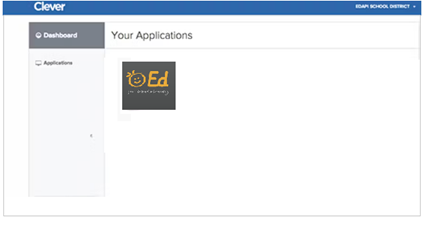
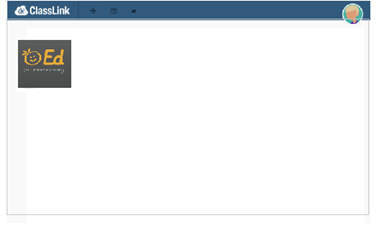
3. Click the Ed, the HMH Learning Platform link. The My Schools page appears, which is the Ed landing page for administrators.
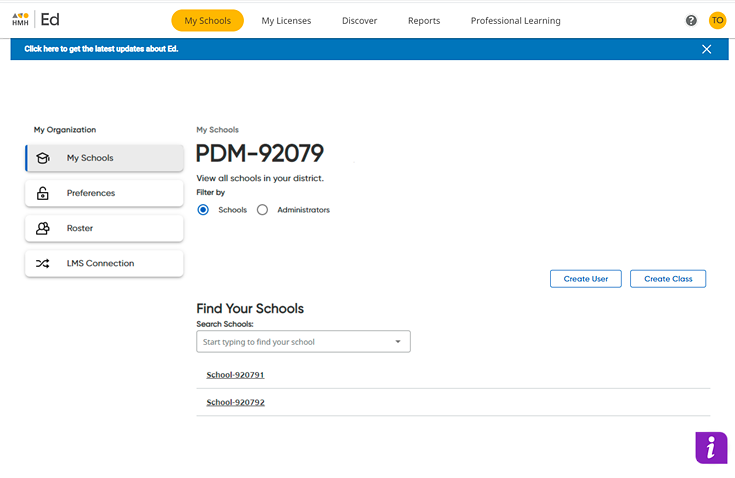
– First-time Users Log In

 Click to view instructions.
Click to view instructions.
Depending on how your organization sets up teacher and administrator accounts, first-time users may receive a welcome email with login credentials or they may be directed to request their login credentials on the Sign In page. Instructions are provided as follows.
1. If you received an Ed platform Sign In email, click the link in the email to begin, and skip to step 6 below (in this topic).
or
If your organization directed you to request your Ed login credentials yourself, open Ed at the following URL: https://www.hmhco.com/ui/login The Sign in page appears.
2. Complete your location information as follows:
a. In the Country field, begin typing the name of your country or select from the list.
b. In the State field, begin typing the name of your state or select from the list.
c. In the District/Independent School field, begin typing the name of your district, diocese, or school or select from the list.
3. Click the Request sign in details link.
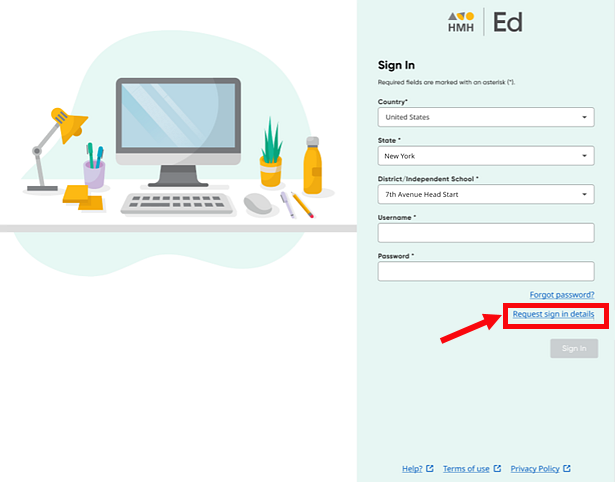
A Request my sign in details page appears prompting you to enter your school/organization email address.
4. In the Email field, type the email address that is tied to your school/organization staff account, and then click Submit.
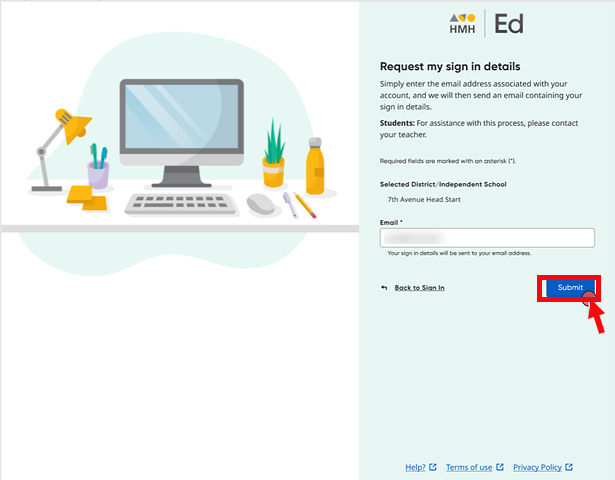
A welcome letter is sent to the email address you entered.
5. From your email account, locate and open the welcome email. The email contains your username, login information, and a link to create/reset your password.
Note: If you cannot locate this email, try looking in your Junk or Spam folders. The email is from HMHAccessNotifications@hmhco.com and the subject line states "Welcome to Ed, the HMH Learning Platform."
6. If you do not know your password or are logging in for the first time, click the Reset My Password button in the email.
Note: If your email provides an order number, then you may be designated to set up a new account. See Register an Account for details.
The Create a new password page appears.
7. On the Create a new password page, do the following:
a. In the Username field, type the username provided to you in the email.
b. In the New password field, type a password using the password rules, and then retype the new password.
Note: See Passphrase Recommendation for recommendations on creating passwords.
c. Click Create new password.
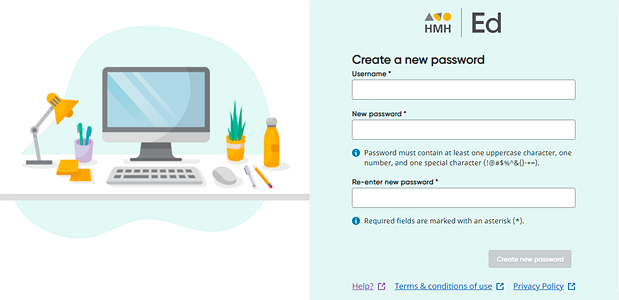
The Sign in page appears with a message that your password was created. The location fields (Country, State, and District/Independent School) are populated with your information.
8. In the fields provided, type your Username and Password, and then click Sign In.
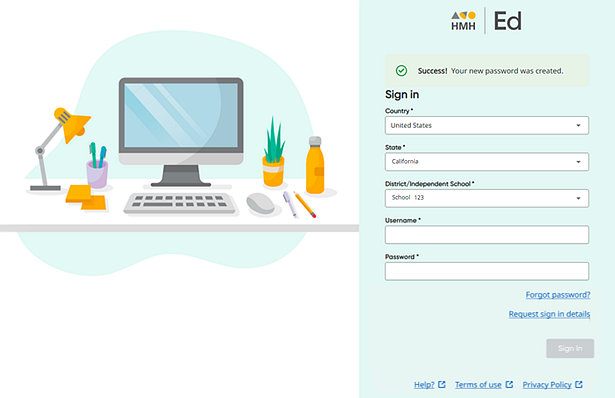
A welcome terms and privacy dialog box appears.
9. Select the check boxes to accept the Terms & Conditions and the Privacy Policy, and then click Submit.
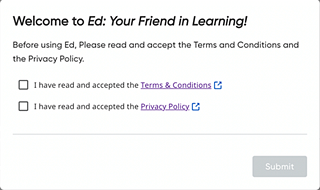
The My Schools page appears, which is the Ed landing page for administrators.
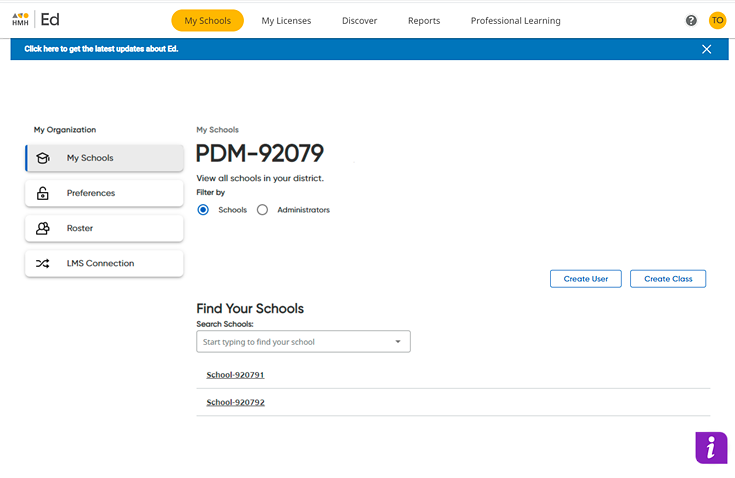
– Return Users Log In

 Click
to view instructions.
Click
to view instructions.
1. Open Ed at the following URL: https://www.hmhco.com/ui/login or using the shortcut URL. The Sign in page appears.
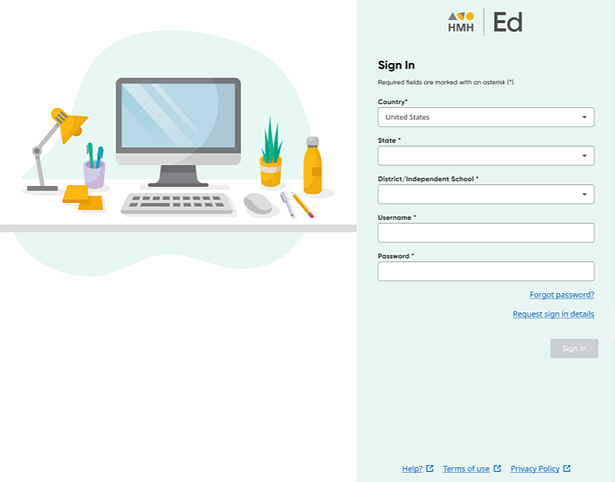
Note: If you used the shortcut URL or have logged in to Ed before this session, your location information may already be populated. If so, skip to step 3.
2. If necessary, specify your location information as follows:
a. In the Country field, begin typing the name of your country or select from the list.
b. In the State field, begin typing the name of your state or select from the list.
c. In the District/Independent School field, begin typing the name of your district, diocese, or school or select from the list.
d. If necessary, click Next. The Username and Password fields appear.
3. In the fields provided, type your Username and Password.
4. Click Sign In. The My Schools page appears, which is the Ed landing page for administrators.
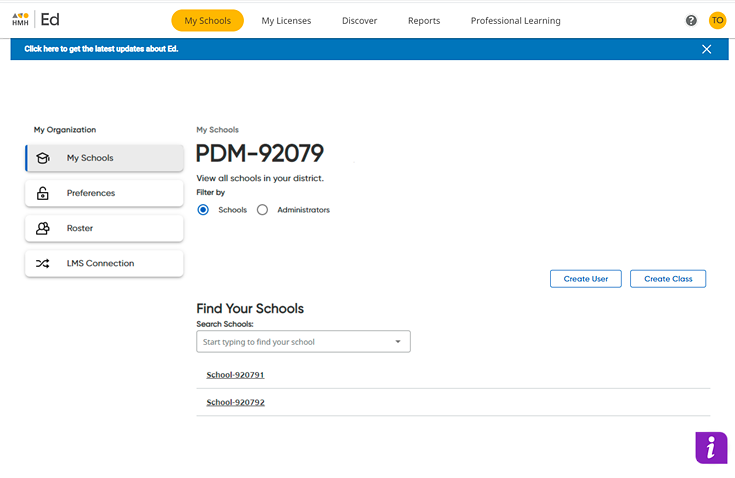
For details on using the shortcut URL to access Ed, see Use Shortcut Log In Option.
See Also:
Request Ed Platform Login Credentials
©2024 HMH Education Company. All Rights Reserved.