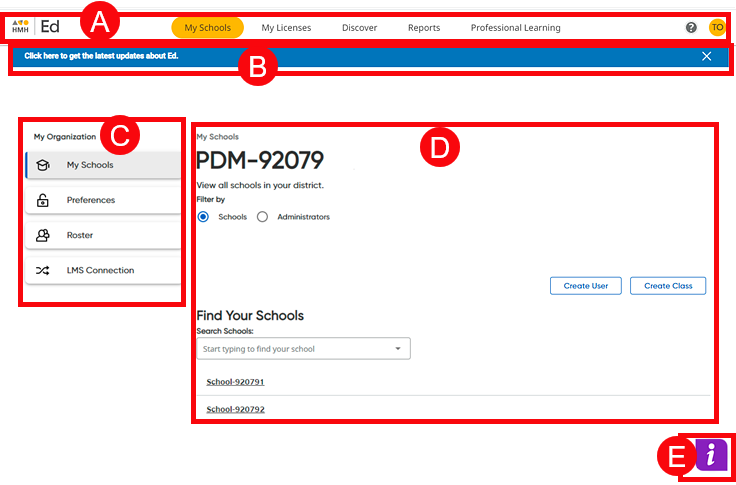
After logging in to HMH Ed™, the opening page, which is also the My Schools page, appears. This page offers key information to help you quickly see what you need to know.
➔ Click a letter or area to view page details.
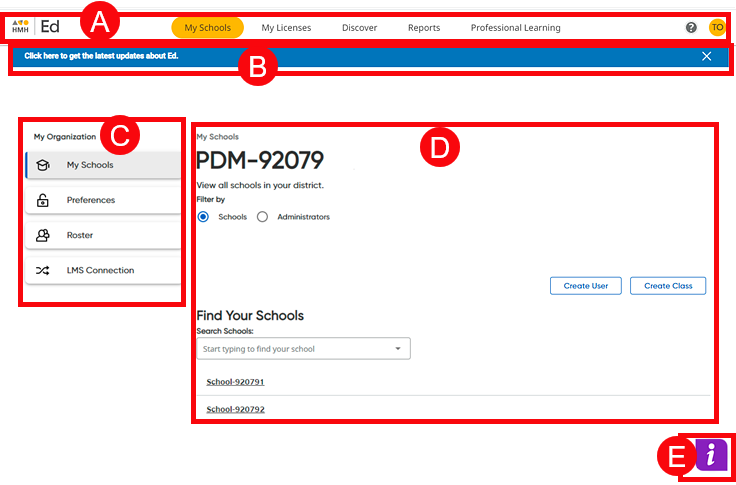
The page shown above is a district administrator's view.
Banner Links and Tabs |
|||
|
The links and lists in the banner are common navigation features available at the top of all pages in Ed. |
||
|
Logo Link |
|
Ed logo link – returns to the landing page from any other page |
|
Welcome User Menu |
|
● Ed Updates – opens the Ed Updates page, which lists current and previous updates to Ed (See View Ed Updates for details.) ● Log Out – ends the current session and closes the online learning system |
|
Help Icon |
Help |
|
Banner Tabs |
|||
|
The tabs in the banner are common navigation features available near the top of all pages in Ed. |
||
● My Schools – opens the My Schools page (also the landing page), allowing you to view and manage your organization's users and classes; also provides links to manage roster preferences and to open import rostering tools
● My Licenses – opens the My Licenses page, which allows you to Manage Growth Measure Product Settings and View Product License Status.
● Discover – opens the Discover page with both of the following options: – HMH Resources page, which allows you to select programs, view content, see standards, and open resources; opening resources allows you to select content for your customized lessons. (See Navigate the Discover Page for details.) – My Stuff page, which allows you to create, store, and access customized lessons, assessments, and items (My Lessons and My Assessments) as well as view and access lessons shared with you by other users (See Create Lessons and Create Custom Assessments for details.)
● Reports – opens the Reports page, which provides grade, school, and class results from growth measure assessments for Mathematics or Reading and Language Arts
● Professional Learning – offers a variety of professional learning resources for leaders, teachers, and families (See About Leader's Corner for details.)
|
|||
Ed Updates Banner Bar |
|||
|
The blue banner bar appears when new updates are published to Ed.
➔ To view the update information, click this bar. The Ed Updates page appears, which lists current and previous updates to Ed. Once the banner notification is clicked, it does not appear again until another Ed update occurs. To clear this banner bar without viewing the updates, click the X. All updates continue to be available for viewing by clicking the Welcome user menu and selecting Ed Updates. (See View Ed Updates for details.) |
||
My Organization Panel |
|||
|
The left panel of the page allows you to link to the following tasks: ● My Schools – Displays your home My Schools page from other links
● Preferences – Manage roster settings, including forgot password and request sign in detail option for teachers and school administrators and teacher permissions for manual rostering (See Turn Off Forgot Password & Request Sign In Details Option, Set Manual Rostering for Teachers, and Allow Virtual Classroom for details.)
● Roster – Opens the Import Management import rostering tool (See Import a Roster for details.)
● LMS Connection – (coming soon)
|
||
My Schools Data Area |
|||
|
The main area of the page allows administrators to view and manage the users and classes in their organization. ● District administrators can view and manage users and classes across all the schools in their district. ● School administrators can view and manage users and classes only within their school. |
||
Resource Center |
|||
|
The
Resource Center icon ➔ Click the icon to open the Resource Center, which offers any or all of the following options: |
||
|
○ How-To Guides – activates step-by-step tips that appear on your page to walk you through a task or key feature
○ Video Based Training – lists any relevant training videos available that provide information about the open page
○ Recommended Help Links – provides links to relevant help topics based on the page you are viewing
○ Feedback – opens a dialog box in which you can provide feedback on the platform or programs |
||
See Also: