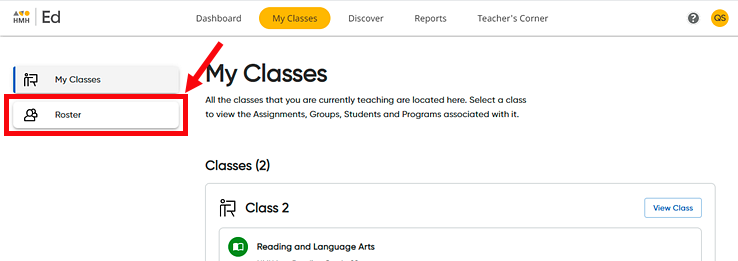
Depending on how your district manages roster data, you may be responsible to create your own classes and students within HMH Ed™. If so, the Roster page allows you to create, edit, or delete the classes and students in your class rosters.
➔ View an instructional video by clicking the following link:
Rosters and Program Settings (Video 2:14)
Note: If your district restricts teacher data permissions, then you may not have access to add or edit classes and students and this page is only available for viewing. For roster updates in this case, you must contact your administrator.
1. In the Ed banner, click the My Classes tab, and then on the left panel of the My Classes page, click Roster.
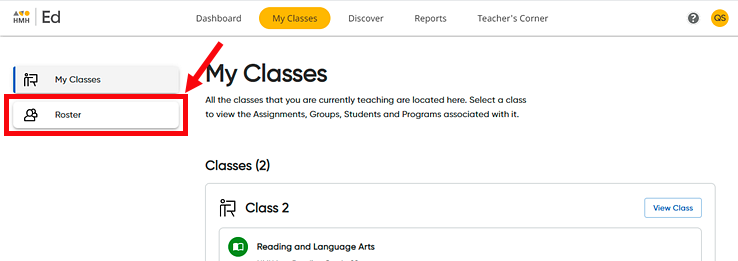
The Roster page appears.
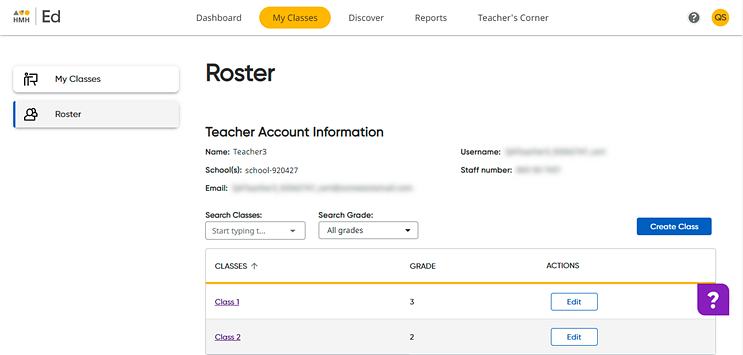
2. If necessary, narrow the list of classes as follows:
– Search Classes by typing all or part of the class name.
– Search Grade by selecting a grade level from the list.
3. On the Roster page, do any of the following:
– Add a new class to your roster by clicking Create Class. (See Create a New Class for details.)
– Edit an existing class by clicking Edit in the ACTIONS column. (See Edit Class Information for details.)
– View an existing class roster by clicking a class name link in the CLASSES column. The Students page appears, showing class information and the list of students currently enrolled in the class.
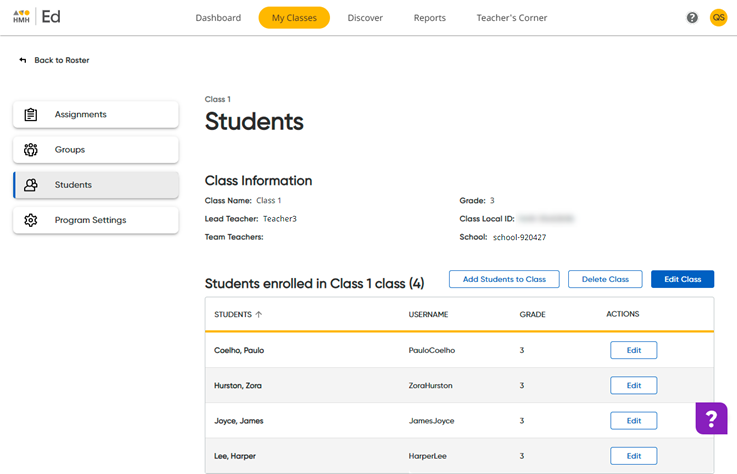
4. On the Students page, do any of the following:
– Add New or Existing Students to a Class
Note: Depending on how your district manages roster data, administrators may choose to restrict teachers' ability to add or edit students and classes. If you do not have access to add or edit, the data permissions for these options are turned off by your district, so you must contact your administrator to request updates.
See Also: