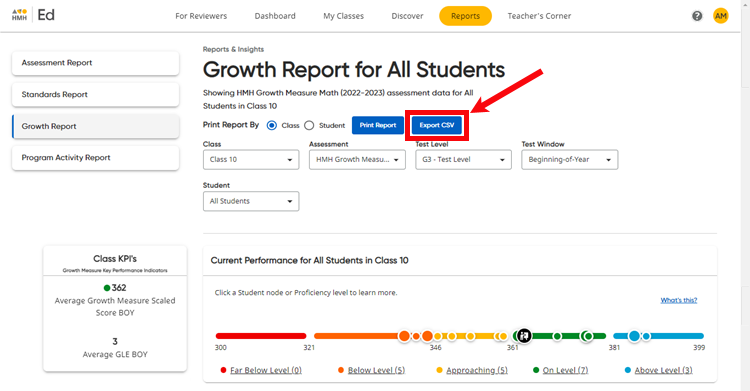
The data in the Growth Reports can be printed, saved as a portable document format (PDF) file, and/or exported as a comma separated value (CSV) file.
The Print Report option can be used for class reports or individual student reports; the student option allows you to select one, multiple, or all students in the class to get individual reports for each selected student.
The Export CSV option provides an exported file with all the test results displayed in the table of the class report .
Note: For now, the print feature is optimized for use on Chrome browsers; functionality on Safari will be available soon.
1. Open the Growth Report page and use the lists provided to select the report that you want to view. (See Open HMH Growth Reports or Open MAP Growth Reports for details.)
2. To export a CSV report, do the following:
a. Click the Export CSV button. A browser dialog box appears.
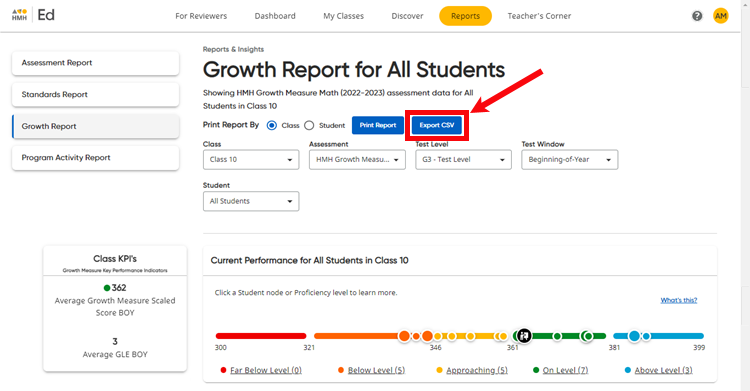
b. Follow your browser's prompts to open or save the CSV export file.
c. Save the file using the application of your choice, such as Microsoft Excel®. The exported file includes all of the class data as presented in the table.
3. To create a print report or PDF report, select the type of report:
– Class – provides a single report with all the class data as shown on the report page
– Student – provides an individual report for each student that you select
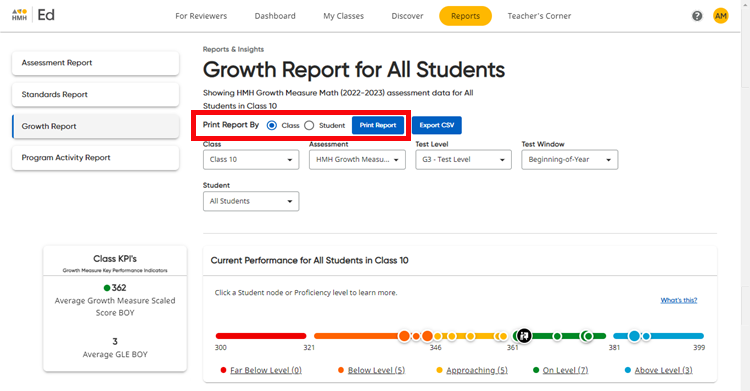
a. Depending on the report type, see the steps below:
Report Type |
Steps |
|
Class |
➔ In the Print Report By section, select Class and then click the Print Report button. A new browser tab opens showing a Print Report page for Growth Report for All Students.
|
|
Student |
i. In the Print Report By section, select Student and then click the Print Report button. A Print Engine - Select Students dialog box appears with a list of the students in the class. Or On the class report page, select an individual student in the Student list and click Print Report. The selected student is automatically selected in the Print Engine - Select Students dialog box.
ii. Select the students whose individual reports you want to print or save as PDFs or click the Select all option to get an individual report for every student.
iii. Scroll to the bottom of the list and click the Print Report button.
A new browser tab opens showing a Print Report page for the Growth Reports of each selected student. |
|
|
|
|
b. In the upper right corner of the page, click Print. A print dialog box appears.
c. In the Destination field of the print dialog box, select a printer to print the report(s) or select Save as PDF to export the report(s) as PDF file(s).
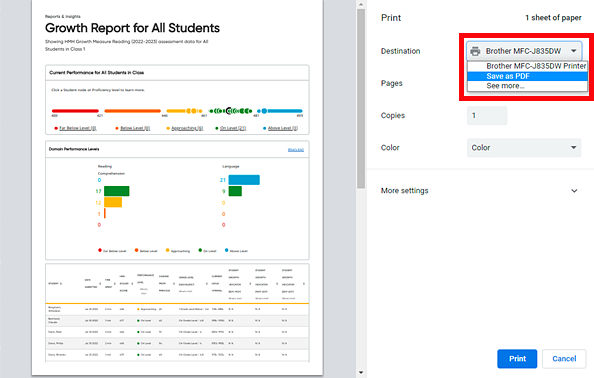
d. Select other preferences for the report and click Print or Save.
See Also: