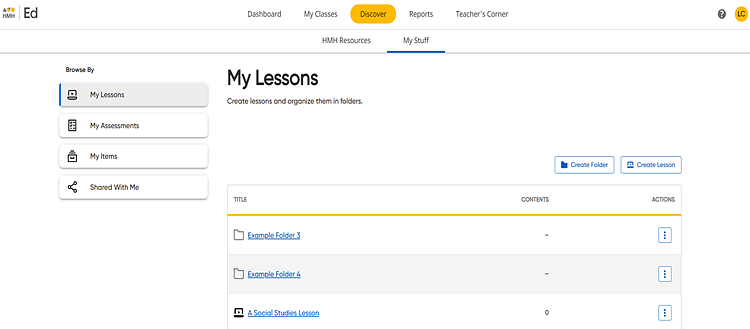
The My Lessons page provides several features that help you to organize your custom lessons. You can create and name custom folders to store lessons, rename folders, move lessons into and between folders, and delete folders.
1. Open your My Lessons page by clicking the Discover tab and then on the My Stuff tab. Lessons and folders that you have previously created appear in the table on this page. If you have not created any custom lessons or folders, the table is empty.
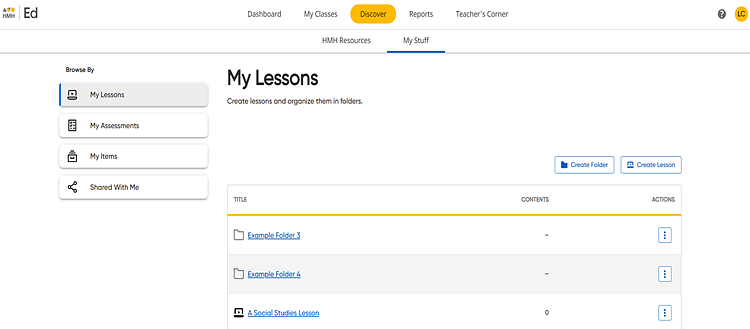
Note: Within
the My Lessons table, folders are denoted by folder icons ![]() and are listed first; lessons are denoted by lesson icons
and are listed first; lessons are denoted by lesson icons ![]() and are listed beneath folders. Both are listed in alphanumeric order.
and are listed beneath folders. Both are listed in alphanumeric order.
2. Refer to the following table for details about how to use folders to organize your custom lessons:
Action |
Steps |
Create a folder |
a. At
the top of the My Lessons page,
click the
b. In the Folder Title field, type a name for the folder, and then click Create. A message appears above the table confirming that your new folder is created.
Note:
Folders
|
Move a lesson into a folder |
a. In
the My Lessons table,
locate the lesson
b. From the list, select Move Lesson. A Select Folder dialog box appears showing a list of all the folders you have created for your lessons.
c. Select a folder, and then click the Move button. A message appears above the table confirming that the lesson is moved.
Note: The lesson that you moved no longer appears in the My Lessons table; it now resides in the selected folder.
|
Move a lesson out of a folder |
a. In
the My Lessons table,
click the title of the folder
The folder opens, and the lessons within the folder are listed.
b. Locate
the lesson
c. From the list, select Move Lesson. A Select Folder dialog box appears showing a list of all the folders you have created for your lessons.
d. Select a folder or the My Lessons table, and then click the Move button. A message appears above the table confirming that the lesson is moved out of the folder.
Note: The lesson that you moved no longer appears in the original folder; it now resides in the selected folder or the My Lessons table.
|
Create a lesson from within a folder |
a. In
the My Lessons table,
click the title of the folder
The folder opens, and the lessons within the folder are listed.
b. Click the Create Lesson button. A Create Custom Lesson dialog box appears.
c. In the Lesson Title field, type a name for the lesson, and (optional) in the Description field, type a description of this lesson.
d. Click Create. The Custom Lesson page appears with a message confirming the lesson creation.
You can add resources to the lesson directly from this page. (See Add Resources to Lessons for details.)
|
Edit lesson details from within a folder |
a. In
the My Lessons table,
click the title of the folder
The folder opens, and the lessons within the folder are listed.
b. Locate
the lesson
c. From the list, select Edit Lesson Details. An Edit Lesson Details dialog box appears.
d. Edit the Lesson Title and/or Lesson Description as necessary, and then click Update. A message appears confirming that the edits are saved.
|
Delete a lesson from within a folder |
a. In
the My Lessons table,
click the title of the folder
The folder opens, and the lessons within the folder are listed.
b. Locate
the lesson
c. From the list, select Delete Lesson. A Delete Lesson dialog box appears warning you that deleting the lesson also removes the resources within the lesson.
d. Click Delete Lesson. A message appears confirming that the lesson is deleted.
|
Rename a folder |
a. In
the My Lessons table,
locate the folder
b. From the list, select Rename Folder. A Rename Folder dialog box appears.
c. Edit the Folder Title as necessary, and then click Update. A message appears confirming that the folder has been updated.
|
Delete a folder |
Note: Deleting a folder also deletes the lessons within the folder and removes the resources included in those lessons.
a. In
the My Lessons table,
locate the folder
b. From the list, select Delete Folder. A Delete Folder dialog box appears warning you that deleting the folder also deletes the lessons within the folder.
c. Click Delete Folder. A message appears confirming that the folder is deleted.
|
See also: