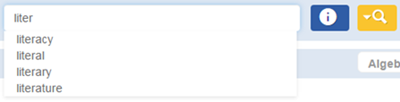
On the Dashboard, you can search for resources using keywords. You can then use a number of filters to narrow down your search results. You can view or assign the resources in the search results.
Resources: In the search box on the Dashboard, you type your search criteria. You can select whether to list resources before the search or in the search results.
1. Type your search criteria in the search field on the Dashboard. Keyword matches appear as you type. In this example, the user is typing "literature."
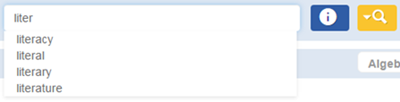
2. Select a keyword and press the Enter key. The search results are listed. In this example, there are 108 results.
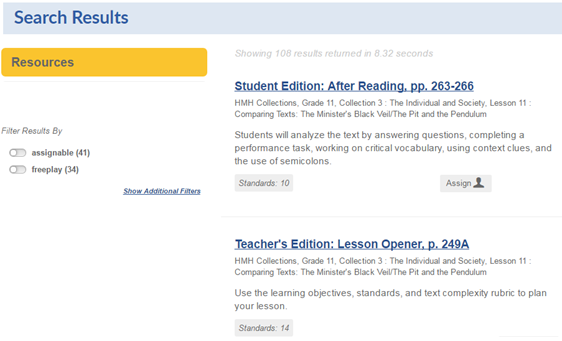
3. When the results are listed, you can do any of the following:
– Filter the results within the Filter Results By section.
○ True/False
filters — The filters
that have a true/false criteria are listed at the top (assignable
and freeplay in this example).
Slide the  setting to the right to filter out the results
that meet these criteria. For example, sliding the assignable
button to the right would remove those 41 items from the list.
setting to the right to filter out the results
that meet these criteria. For example, sliding the assignable
button to the right would remove those 41 items from the list.
○ Additional
filters — Click Show Additional Filters to see the other filters. You can then click the arrow  to view the filters.
to view the filters.
 See
the common search filters.
See
the common search filters.
– Open a resource in a separate window or tab by clicking the link. For example, click Student Edition: After Reading, pp. 263-266 to open that resource.
– Click anywhere in the resource block of text to open the Resource Detail and Standard page on the right. You can then click the Resources Details or Standards buttons to toggle between the two.
– Click the Assign button to open the Assign page. If you have the correct permissions, you can assign this resource to a class or students in a class.
See Also: