 Go
to the Learning Management Center.
Go
to the Learning Management Center.
You can change the password for an individual student or assign a temporary password to one or more students or to an entire class.
Important: In both cases, you cannot view the password once it is created. Be sure to write down or (when resetting) print out the password to pass to the student.
Note: The username cannot be changed because it is a considered a "primary key" for this system.
Process |
Description |
Manually change a student's password |
For an individual student, you can enter a new password when editing a student record. The student can use this password to log in. The student is not required to reset it. See Edit Student Records. |
Assign temporary passwords for students to reset |
You can reset the password for one or multiple students on the class roster. When you reset the password, the system generates a temporary password, which you must then communicate to the student. The student uses the temporary password to log in and is immediately required to set a new password. This gives students control of their passwords. |
Note: If your district automates password management or uses single sign on, please consult your IT Administrator for authentication support.
1.  Go
to the Learning Management Center.
Go
to the Learning Management Center.
2. Click the View a Class Roster link under Classes and Students. The View a Class Roster page appears.
3. Select a class from the list. The View a Class Roster page appears showing the students' names, IDs, and usernames.
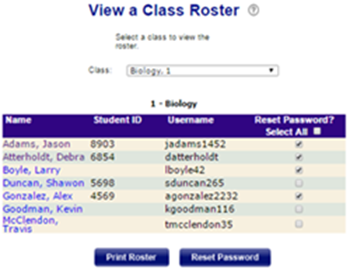
4. To reset passwords, select one or more student under Reset Password or click Select All and then click the Reset Password button. The confirmation dialog appears. Click Yes to create the passwords. The Temporary Student Passwords page appears.
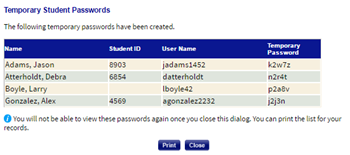
5. Click Print to see a preview of the list of students and passwords.
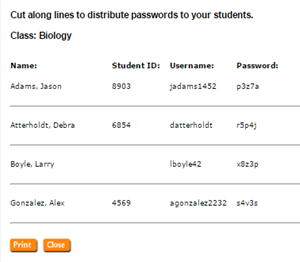
6. Click Print to print the list. You may want to cut along the lines and hand each student his or her information.
When the student receives the temporary password, he or she logs in with it and must then enter a new password.
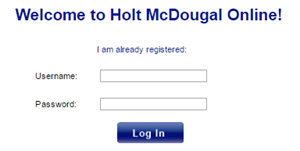
The student enters his or her username and the temporary password and then clicks Log In. The following page appears.
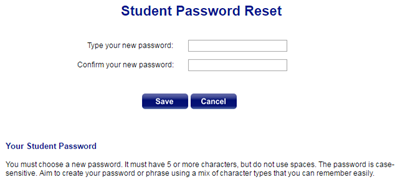
After the student types and retypes the new password correctly and clicks Save, the following message appears.
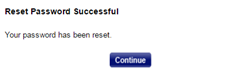
After clicking Continue, the student goes to his or her Holt McDougal Online home page.
See Also: