Step
Action
Step 1: Welcome to Ed
➔ If this is the first time ever you are logging in, select the check box to accept the Terms & Conditions and the Privacy Policy, and then click Confirm.
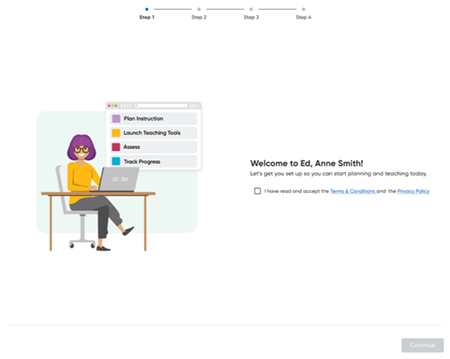
Step 2: Set Up Your Classes
Depending on how your district manages roster data, classes are created by district/school administrators or by teachers.
● If you have been assigned classes, a list of your classes appears showing each class as an individual card.
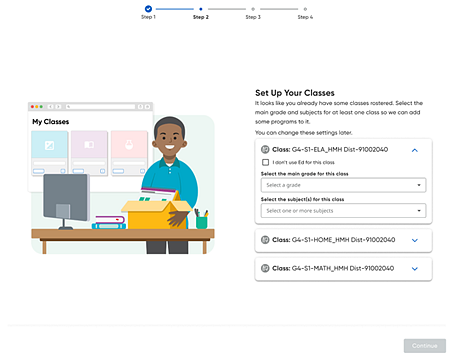
● If you have not been assigned any classes yet, a Demo Class card appears.
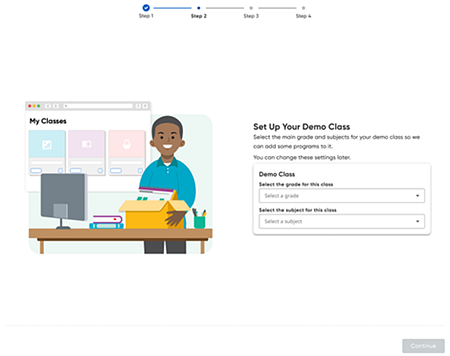
Note: A Demo Class is provided to you so that you can access Ed program content, training, and support materials even before you are rostered to classes. Because it is just a Demo Class, you cannot add students to it.
a. In each class card, use the lists provided to select the main grade and subject(s) for the class.
or
If you do not intend to use an HMH program for a class, select the I don’t use Ed for this class check box. (This option is not available for a Demo Class.)
b. When you have completed all your class selections, click Continue.
Step 3: Confirm Your Class Programs
For each class that you selected a grade and subject(s), an HMH program is automatically linked to the class. You can view the selected program for each class and edit or add programs.
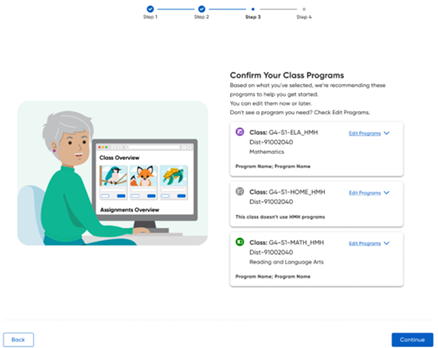
a. In any class card, click Edit Programs. A list of all the HMH programs available to you for the grade and subject area(s) selected for the class is provided in the class card.
b. Select
the check boxes of the programs that you want to use  and
clear the check boxes of programs that you do not want to use
and
clear the check boxes of programs that you do not want to use
 .
.
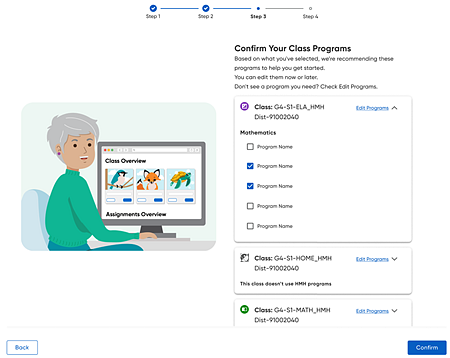
c. When you have completed all the desired program selections for your classes, click the Confirm button.
Step 4: On-Going Training & Support
This dialog box displays your recommended Teacher Success Pathways and your Teacher's Corner resources based on the grade, subject, and program selections you made to set up your classes.
If you are a returning teacher, your existing Teacher Success Pathways are retained and displayed on the page.
➔ Click the Go To My Classes button.
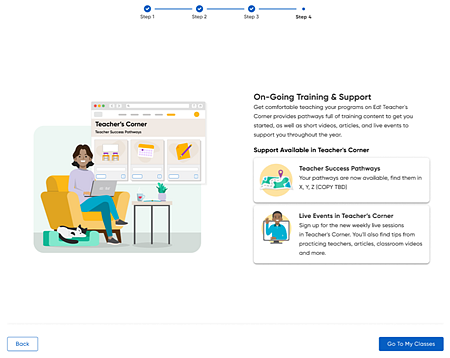
Your onboarding process is complete. The My Classes page appears.
Manage Classes
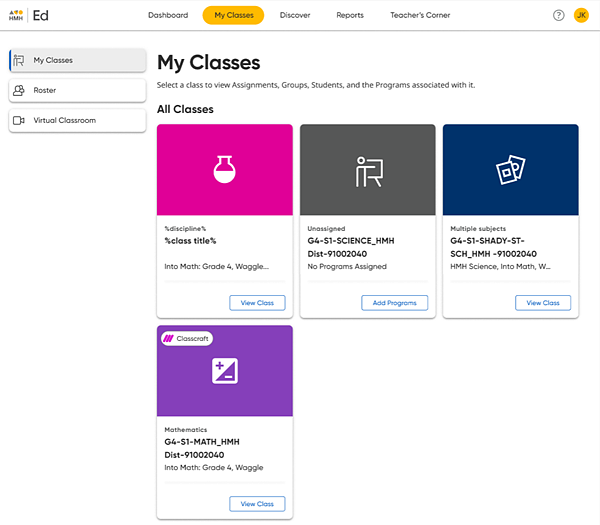
➔ On the My Classes page, you can manage classes as needed:
– To view class details, click the View Class button in the class card. The Class Overview page appears and provides a quick overview of information and links to help you manage your class. (See Navigate the Class Overview Page for details.)
– To view and manage your rosters, click the Roster button in the left panel. The Roster page appears. (See About Class Rosters for details.)
– Add or edit programs for your classes. (See Manage Programs for Classes for details.)
Access Teacher's Corner and Teachers Success Pathway
➔ To access Teacher's Corner and Teachers Success Pathway:
– Go to the Teacher's Corner tab to view and use the professional learning tools including a library of resources for your specific program and grade-level needs. (See Open Teacher's Corner Resources for details.)
– Click the Dashboard tab to view and access Teacher Success Pathways supporting videos, materials, and events. (See Use Teacher Success Pathways for complete details.)
–
– If desired, edit the recommended Teacher Success Pathways. (See Edit Your Teacher Success Pathway Profile for details.)