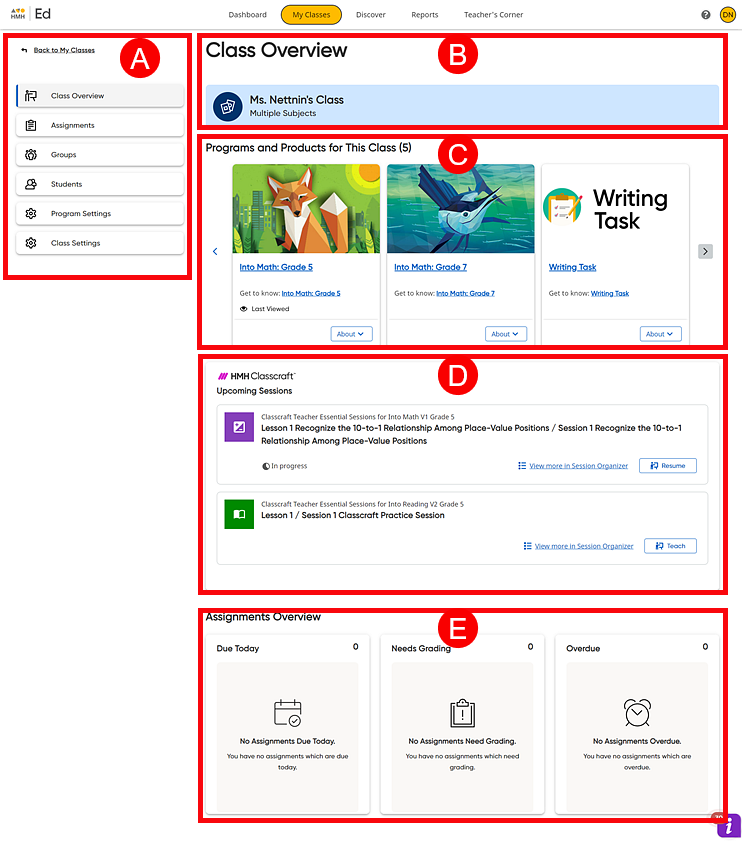
When you select a class on the My Class tab and then in a class card, click View Class, the Class Overview page opens. This page displays information about the class and provides links the relevant programs, assignments, and content associated with the class.
➔ Click a letter or outlined area to view details.
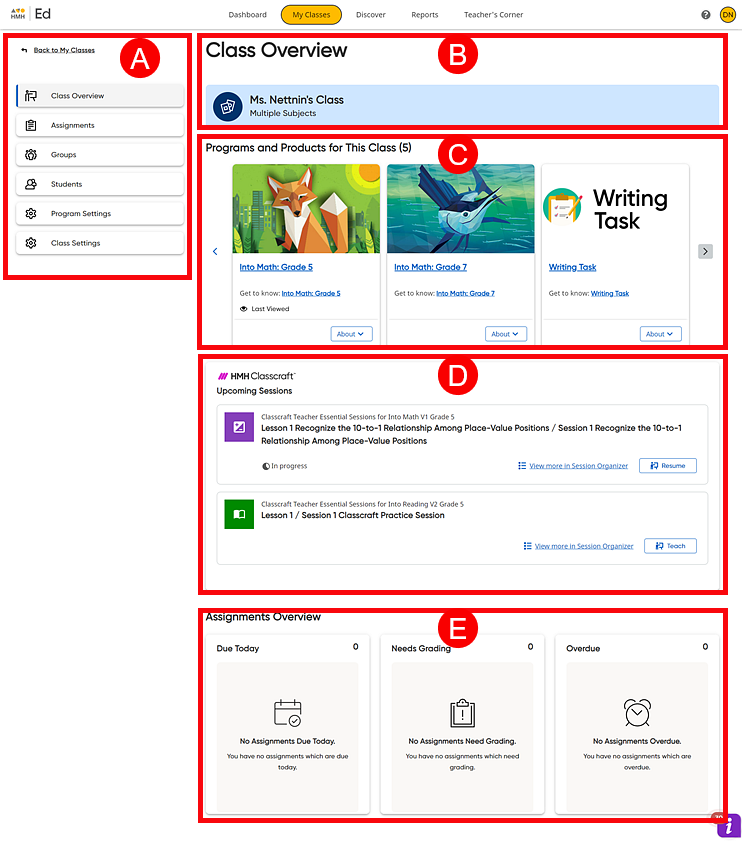
The overview page includes the following information:
Left Navigation Panel |
|
|
In the top left corner of the page, you can click the link to return to your My Classes page. The left panel provides the following links: ● Class Overview – Shows the Class Overview page for the selected class. ● Assignments – Opens the Assignments page. See Navigate the Assignments Page and Manage Assignments for details. ● Groups – Opens the Groups page. See About Groups for details. ● Students – Opens the class Students page; provides a list of students enrolled in the class and details about the class as well as roster management options. See Manage Class Rosters for details. ● Program Settings – Opens the Program Settings page; allows you to select the programs to be available for each of your classes. See Manage Programs for Classes for details. ● Class Settings – Opens the Class Settings page; allows you to manage class settings for programs, such as Classcraft, and linked accounts, such as Google Classroom. |
Class Name and Class List |
|
|
The top of the page displays the name and subject discipline of your selected class. This section provides a Class list that includes all of your classes and allows you to select a different class.
➔ Click the Class list to select another one of your classes and open the Class Overview page for that class.
|
Programs and Products for this Class |
|
|
In this area, all the programs that are associated with this class are displayed as individual program cards that you can view in a carousel that allows you to horizontally scroll through, select, and open. The programs appear in alphabetical order based on the program/product name.
➔ Use
the Previous (
To open a program, click the program title link. The program opens in the Discover page directly to spot where you they left off the last time you opened it.
Note: ● Some program cards offer an About button, which provides information describing the program ● Some program cards offer a Get to know link, which takes you directly to your Teacher Success pathways for that product. ● The program carousel defaults in its rotation to display the program that you were viewing when you last logged out; this program card is identified as Last Viewed. |
Upcoming Classcraft Sessions |
|
|
The upcoming Classcraft sessions for your class are listed in this area. For each program, the next Classcraft sessions in the queue are displayed as individual cards and listed with the following options: ● Teach – opens a new session or Resume – opens a previously opened session and continues where you ended the session (See Open and Teach Classcraft Sessions for details.)
● View more in Session Organizer – opens your Session Organizer page, where you can view and manage your Classcraft sessions (See View and Manage Sessions for details.)
|
Assignments Overview |
|
|
In the Assignments Overview area, you are alerted to assignments for this class that are due today, need grading, and are past due. This allows you to quickly assess what work your students and class currently need to complete and what work is awaiting your actions.
Within each category, separate assignment boxes display for each assignment, showing the assignment resource-type icon, the assignment title, the class name, the assignment due date, and the number of students whose assignments are due today, need grading, or are overdue (depending on the category). ➔ For
any assignment listed, click the arrow Further details for each category are provided below.
Due Today
The Total Pending number displays in the top right corner of the box; this is the total count of students with assignments due today.
Need Grading
The Total Submissions number displays in the top right corner of the box; this is the total count of students who have submitted assignments that are ready to be graded. Note: Assignments can display in this box and in the Due Today or Overdue box, depending on the due date. Only ungraded assignments that are not more than 20 days past the due date are listed here. To view and grade assignments that are more than 20 days past the due date, you must use the Assignments pages. (See Manually Score an Assignment for details.)
Overdue
The Total Outstanding number displays in the top right corner of the box; this is the total count of students who have overdue assignments (of 20 days or fewer). To view and manage assignments that are more than 20 days late, you must use the Assignments pages. (See Manage Assignments for details.) |