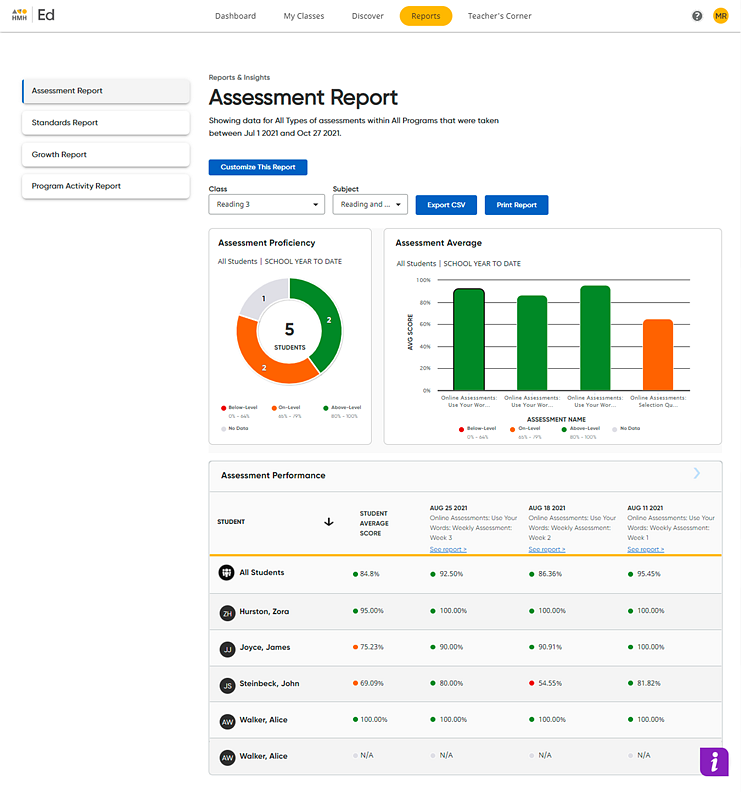
Assessment reports show student and class performance based on assessments in the selected subject for the school year period starting July 1 to the current date.
Note: The default time period for reports is All Dates. You can select other time periods, including the current school year or a customized date range, using the Customize This Report option. (Details provided below.)
1. In the banner, click the Reports tab. The Reports page appears with the Assessment Report opened.
2. Select the class and subject from the lists provided. The Assessment Report page updates to display the information associated with the selected class and subject.
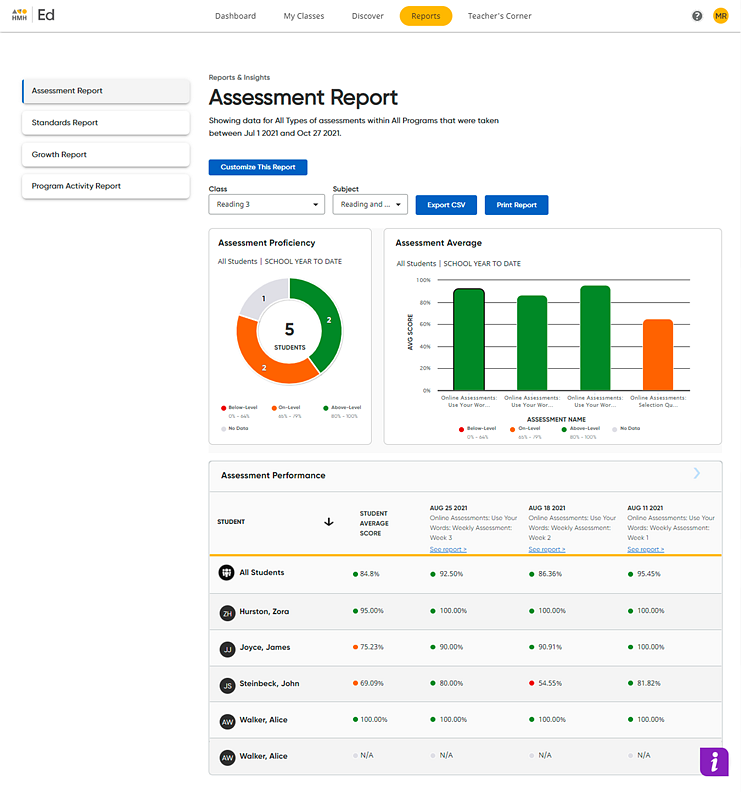
3. If necessary, do either of the following:
– Customize
the report.  Click
for details.
Click
for details.
– Print or export the report. (See Print or Export (CSV) Assessment Reports for details.)
4. Open a report for a specific assessment by doing either of the following:
– In the Assessment Average graph, click the bar representing the assessment to view summary information, and then click the See Assessment Report button. |
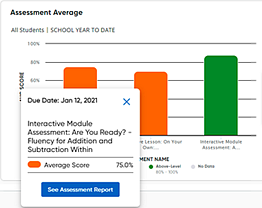
|
|
– In
the Assessment Performance
table, find the assessment in the table, and then click |
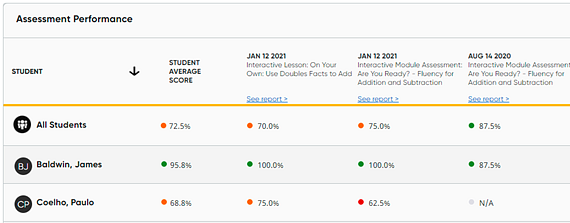 |
The assessment report for the selected assessment appears.
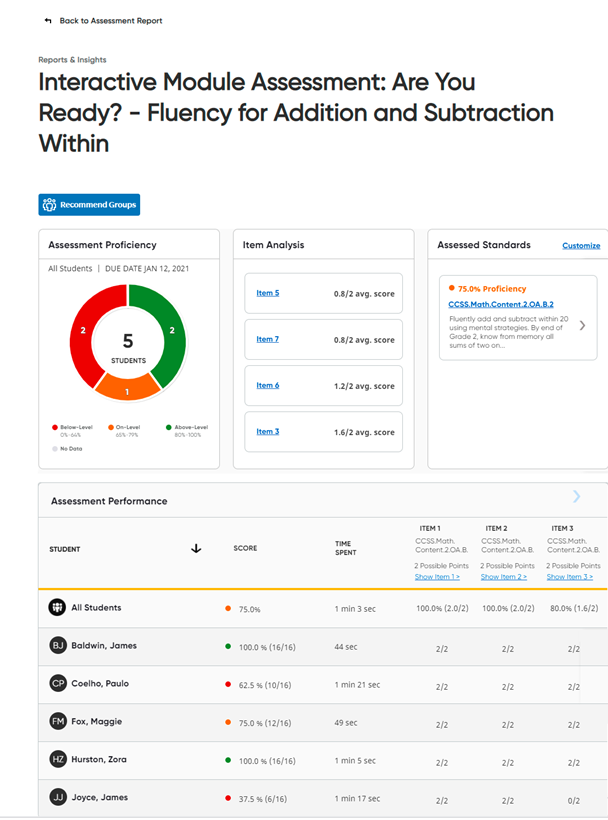
5. Note that the selected assessment report consists of the following sections: (Click the link to view additional information for each section.)
Recommend Groups – See Allow Ed to Recommend Groups for details.
6. Click the Back to Assessment Report link at the top of the page to return to the cumulative Assessment Report page.
See Also:
Navigate the Assessment Reports Page